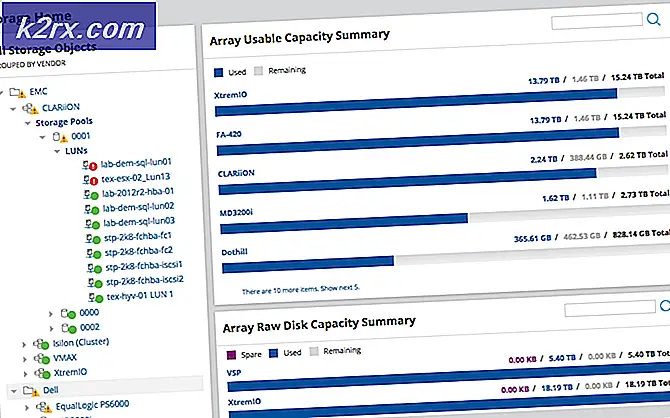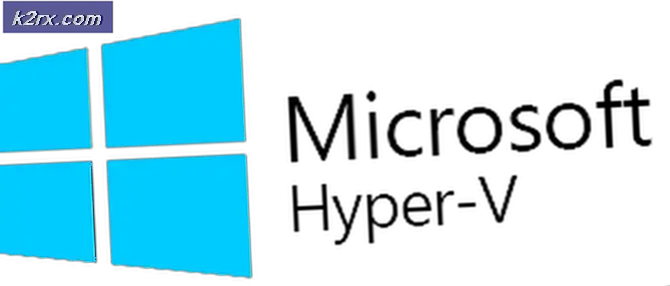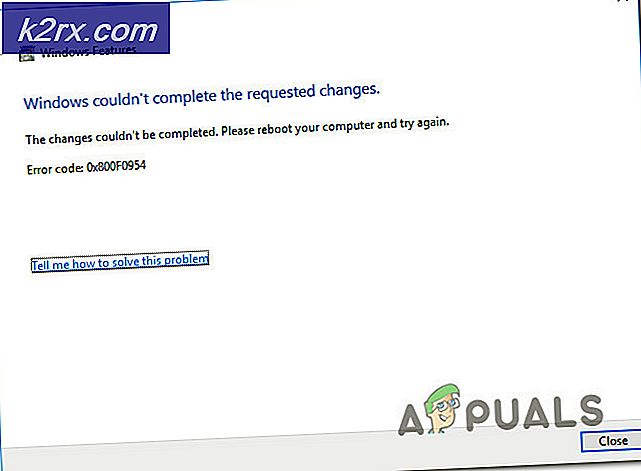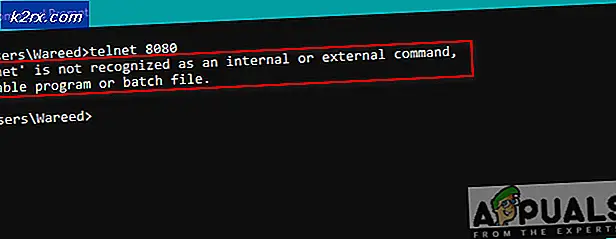FIX: Windows 7 Vastgelopen bij het voorbereiden van beveiligingsopties
Het bericht Voorbereiding op beveiligingsopties is een probleem dat Windows 7-gebruikers heeft geteisterd en we hebben nog steeds geen duidelijk antwoord op wat het is. Er zijn speculaties geweest dat het probleem wordt veroorzaakt door een virus, evenals hardwareproblemen, maar de oorzaak die het meest werd gehoord, en niemand wil bevestigen, is dat dit probleem te wijten is aan een paar defecte Microsoft-updates. Echter, niemand van Microsoft, zelfs mensen die verantwoordelijk zijn voor hun forums, hebben dit tot nu toe bevestigd, ook al hebben een aantal gebruikers dit als de oorzaak van het probleem gezien.
Wat er gebeurt wanneer u dit probleem krijgt, is dat uw computer aanzienlijk langzamer werkt en wanneer u probeert om Taakbeheer te openen via de Alt + Ctrl + Delete-combinatie om te zien welk proces uw computer vertraagt, wordt u begroet met de voorbereidende beveiliging Optiesbericht en een blauw welkomst- / uitlogscherm. Het is bekend dat dit probleem optreedt nadat u uw computer hebt bijgewerkt met een paar corrupte updates met betrekking tot Explorer.exe en de update van Internet Explorer 8 naar Internet Explorer 11.
Hoewel Microsoft-vertegenwoordigers hebben geweigerd te erkennen dat dit in feite hun schuld is, hebben gebruikers een aantal oplossingen bedacht die mogelijk werken. Een van hen zal je zeker helpen, en ze zijn vrij gemakkelijk te doen, dus zorg ervoor dat je ze allemaal probeert totdat je je probleem hebt opgelost. Houd er rekening mee dat bij het zoeken naar een oplossing voor dit probleem de methode voor het gebruik van uw computer in de Veilige modus wordt tegengegaan - hiermee worden alle Windows-services uitgeschakeld (waaronder Windows Update) en wordt niet het bericht Beveiligingsopties voorbereiden weergegeven, maar zal ook het gebruik van uw computer ernstig beperken en daarom zullen we het niet als een methode om dit probleem op te lossen noemen.
Methode 1: Teruggaan naar een systeemherstelpunt wanneer de computer naar behoren werkte
OPMERKING: Voor deze methode moet u eerder een systeemherstelpunt hebben gemaakt toen uw computer volledig functioneerde. Als je dat nog niet hebt gedaan, kijk dan eens naar de andere genoemde methoden.
Open hiervoor het menu Start door op het Windows-pictogram op de taakbalk te klikken of op de Windows- knop op uw toetsenbord en typ Herstellen in het zoekvak. Open System Restore in de lijst met resultaten . Klik op Volgende in het venster Systeemherstel, waarna u een lijst met herstelpunten moet krijgen die u eerder hebt gemaakt of die uw computer automatisch heeft gemaakt. Selecteer een datum en tijd wanneer u weet dat uw computer correct werkt en klik op Volgende en vervolgens op Voltooien. Uw computer wordt teruggezet naar de staat waarin deze zich bevond op de door u geselecteerde datum en tijd en als de fout zich niet voordeed, zal deze nu niet optreden.
PRO TIP: Als het probleem zich voordoet met uw computer of een laptop / notebook, kunt u proberen de Reimage Plus-software te gebruiken die de opslagplaatsen kan scannen en corrupte en ontbrekende bestanden kan vervangen. Dit werkt in de meeste gevallen, waar het probleem is ontstaan door een systeembeschadiging. U kunt Reimage Plus downloaden door hier te klikkenMethode 2: Verwijder de installatie en installeer Internet Explorer 11 handmatig opnieuw, niet via Windows Update
Omdat het probleem te maken heeft met Windows-updates met betrekking tot Internet Explorer, teruggaan naar Internet Explorer 8 en het handmatig installeren van Internet Explorer 11 zal dit probleem oplossen. De stappen voor het verwijderen van IE 11 zijn eenvoudig. Open het menu Start via de Windows- knop op uw toetsenbord of het Windows- pictogram op de taakbalk en typ Programma's toevoegen of verwijderen. Open de app en u krijgt een volledige lijst met alle software die op uw computer is geïnstalleerd. Lokaliseer Internet Explorer 11 en klik op de knop Verwijderen . Hiermee wordt het programma van uw computer verwijderd. Ga dan naar de downloadpagina van Internet Explorer 11 van Microsoft en download de juiste instellingen voor uw computer. Wanneer het installatiebestand klaar is met downloaden, hebt u een zeer eenvoudig installatieproces. Start uw computer aan het einde opnieuw op voor de beste resultaten en u ziet de voorbereidende beveiligingsopties niet meer.
Methode 3: Update uw harde schijf of SSD-stuurprogramma's handmatig
Het bijwerken van uw harde schijf of SSD-stuurprogramma's zal controleren of er lees- / schrijfproblemen zijn tussen het besturingssysteem en het opslagapparaat en het heeft een goede kans om uw probleem op te lossen. Als u een laptop hebt, kunt u dit doen door naar de website van uw laptopfabrikant te gaan, uw specifieke model te zoeken en de stuurprogramma's voor Windows 7 te downloaden (x86 of x64 is afhankelijk van uw besturingssysteem) en vervolgens de instructies voor het installeren te volgen. Als u een desktopcomputer hebt, kunt u Apparaatbeheer controleren voor uw model opslagapparaat en vervolgens naar de website van de fabrikant gaan en de nieuwste stuurprogramma's downloaden. Apparaatbeheer is toegankelijk via het menu Start en typ Apparaatbeheer in het zoekvak. Zoek uw harde schijf of SSD op de opslagapparaten en zoek online naar het modelnummer - u moet het modelnummer krijgen, samen met de fabrikant als resultaat, en u kunt stuurprogramma's downloaden van hun website.
Methode 4: specifieke problemen vinden
Het afsluitscherm geeft niet het specifieke probleem aan waardoor de uitschakelprocedure stopt. Als u de foutopsporing inschakelt door de volgende registerwijzigingen aan te brengen, zou u moeten kunnen zien waardoor het systeem niet kan worden afgesloten. Zodra u de oorzaak hebt vastgesteld, kunt u de service of het programma uitschakelen of repareren / verwijderen (als het een programma betreft).
Open registereditor door op Windows-toets en R te drukken en typ regedit in.
Volg het adres:
HKEY_LOCAL_MACHINE \ SOFTWARE \ Microsoft \ Windows \ CurrentVersion \ Policies \ System
Klik met de rechtermuisknop op het item VerboseStatus en klik vervolgens op wijzigen. Wijzig de waarde in 1.
Als het item niet wordt weergegeven, klikt u met de rechtermuisknop ergens in het witte vak in het venster.
Selecteer Nieuw en vervolgens DWORD (32-bit) Waarde .
Maak het VerboseStatus- item en wijzig de waarde in 1.
Op je shutdown-scherm verschijnen nu berichten die aangeven welk programma op welk moment wordt gestopt.
Als een programma te lang duurt, controleer het dan bij de volgende start.
PRO TIP: Als het probleem zich voordoet met uw computer of een laptop / notebook, kunt u proberen de Reimage Plus-software te gebruiken die de opslagplaatsen kan scannen en corrupte en ontbrekende bestanden kan vervangen. Dit werkt in de meeste gevallen, waar het probleem is ontstaan door een systeembeschadiging. U kunt Reimage Plus downloaden door hier te klikken