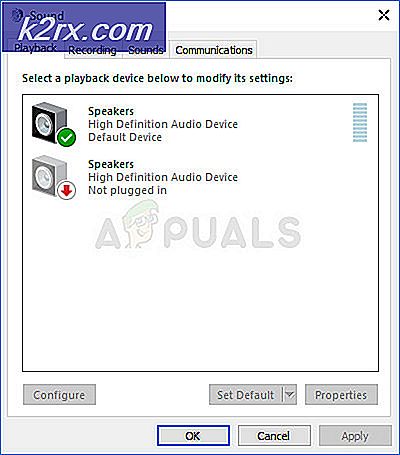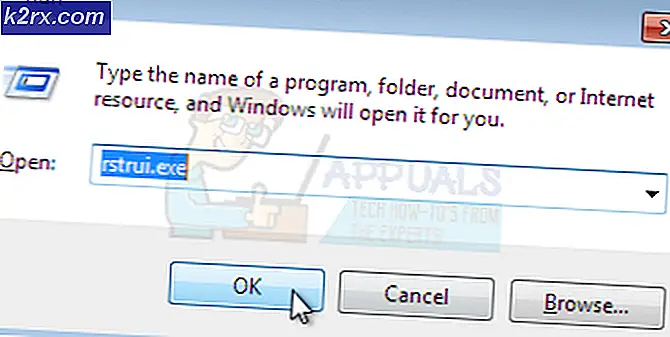Fix: ‘Oeps! We konden die ene fout niet opslaan in de app Foto's
Sommige Windows 10-gebruikers melden dat ze sommige of geen enkele foto kunnen bewerken met de Foto's-app. Nadat ze het bewerkingsgedeelte hebben gedaan en op opslaan hebben gedrukt, zien ze een pop-up met de tekst "Oeps! Die konden we niet redden'. In de meeste gevallen melden getroffen gebruikers dat het probleem is begonnen nadat ze een Windows Update hebben geïnstalleerd.
Wat veroorzaakt de "we konden die ene niet opslaan" -fout?
We hebben dit specifieke probleem onderzocht door te kijken naar verschillende gebruikersrapporten en de reparatiestrategieën die vaak worden gebruikt om dit specifieke foutbericht op te lossen. Op basis van wat we hebben verzameld, zijn er verschillende boosdoeners waarvan bekend is dat ze dit specifieke probleem veroorzaken:
Als u hetzelfde foutbericht tegenkomt en u zoekt naar reparatiestrategieën, bevat dit artikel verschillende stappen voor probleemoplossing die andere betrokken gebruikers hebben geïmplementeerd om het probleem op te lossen.
Voor de beste resultaten volgt u de methoden in de volgorde waarin ze worden gepresenteerd. Een van de mogelijke oplossingen is om het probleem op te lossen, ongeacht het scenario waarmee u te maken heeft.
Methode 1: de probleemoplosser voor Windows Store-apps uitvoeren
Sommige gebruikers die met dit exacte probleem worstelen, hebben gemeld dat het probleem is opgelost nadat ze de probleemoplosser voor Windows Apps hebben uitgevoerd. Dit ingebouwde hulpprogramma bevat een selectie van reparatiestrategieën voor de meest voorkomende problemen met betrekking tot de Windows Store.
Nadat u het hulpprogramma heeft gestart en het uw systeem heeft laten onderzoeken, wordt een geschikte reparatiestrategie aanbevolen als er een probleem wordt gevonden. Hier is een korte handleiding voor het uitvoeren van het Probleemoplosser voor Windows Store-apps:
- druk op Windows-toets + R om een Rennen dialoog venster. Typ vervolgens 'ms-settings: troubleshoot 'en druk op Enter om het Probleemoplossen tabblad van de Instellingen app.
- Binnen in de Probleemoplossen tabblad, scrol omlaag naar hetAndere problemen zoeken en oplossen tab, klik op Windows Store-appsen kies Voer de probleemoplosser uit.
- Binnen in de Windows Store-apps probleemoplosser, wacht tot de eerste diagnose is voltooid. Klik vervolgens op als er een geschikte reparatiestrategie is gevonden Pas deze oplossing toe om de aanbevolen reparatiemethode af te dwingen.
- Start uw computer opnieuw op en kijk of het probleem is opgelost zodra de volgende opstartprocedure is voltooid.
Als je nog steeds de "Oeps! we konden deze niet redden”, Ga dan naar de volgende methode hieronder.
Methode 2: Elke openstaande update installeren
Het blijkt dat er ook een bug is geïntroduceerd met een slechte update voor Windows 10 build 1803. Als u deze specifieke build gebruikt (of iets minder), zou u het probleem moeten kunnen oplossen door elke in behandeling zijnde Windows-update te installeren .
Microsoft heeft sindsdien een hotfix voor deze bug uitgebracht, dus u kunt ervoor zorgen dat het probleem niet wordt veroorzaakt door een slechte update door de onderstaande stappen te volgen om uw Windows 10-versie bij te werken naar de nieuwste versie:
- druk op Windows-toets + R om een Rennen dialoog venster. Typ in het vak Uitvoeren “ms-instellingen:windowsupdate” en druk op Enter om de te openen Windows Update tabblad van de Instellingen app.
- Binnen in de Windows Update tab, klik op Controleer op updatesen volg de instructies op het scherm om elke in behandeling zijnde Windows Update te installeren.
Opmerking:Als u wordt gevraagd om opnieuw op te starten voordat elke update is geïnstalleerd, doe dit dan en zorg ervoor dat u terugkeert naar hetzelfde scherm en de rest van de updates installeert totdat uw systeem up-to-date is.
- Nadat elke update is geïnstalleerd, opent u de afbeelding die eerder de fout vertoonde in de Foto's-app en kijkt u of het probleem zich nog steeds voordoet.
Als u nog steeds de "Oeps! we konden deze niet redden”Fout bij het opslaan van de afbeelding, ga dan naar de volgende methode hieronder.
Methode 3: de afbeelding converteren naar een JPG (of PNG) met Paint
Sommige getroffen gebruikers hebben gemeld dat ze het probleem hebben opgelost door Paint te gebruiken om het bestand naar een ander afbeeldingsformaat te converteren. Aangezien het probleem zich meestal voordoet bij .PNG-bestanden, zou het converteren van het bestand naar een JPG-indeling met Paint u in staat moeten stellen om het foutbericht te omzeilen.
als je deze fout bij veel verschillende afbeeldingen ziet, komt dat waarschijnlijk omdat je te maken hebt met veel slechte EXIF-gegevens (Exchangeable Image File Format). Deze gegevens bevatten tonnen informatie over uw camera, waar de foto is genomen (GPS-coördinaten) en een heleboel andere aanvullende metagegevens zoals datum, tijd, copyrightinformatie en meer.
Opmerking: Als het bestand al een JPG-indeling heeft, moet u ze naar een PNG-indeling converteren.
In de meeste gevallen is Paint perfect in staat om slechte EXIF-gegevens op te schonen. Hier is een korte handleiding om dit te doen:
- Klik met de rechtermuisknop op de afbeelding waarmee u het probleem ondervindt en kies Openen met. Selecteer vervolgens Verf uit de lijst met toepassingen.
- Zodra de afbeelding is geopend in Verf, gebruik het lint bovenaan om naar toe te gaan Bestand > Opslaan als. Dan, van de Opslaan als menu kiezen JPEG-afbeelding (of PNG).
- Selecteer vervolgens een geschikte locatie waar u het bestand wilt opslaan, zorg ervoor dat Opslaan als type ingesteld op JPEG (of PNG).
- Raken Sparen om de afbeelding op te slaan in de Jpeg formaat.
- Open het bestand dat u zojuist heeft geconverteerd met de Foto's-app en kijk of u het kunt bewerken en opslaan zonder het probleem tegen te komen.
Als je nog steeds de "Oeps! we konden deze niet redden”, Ga dan naar de volgende methode hieronder.
Methode 4: de app Foto's opnieuw instellen
Sommige getroffen gebruikers zijn erin geslaagd het probleem op te lossen door de Foto's-app opnieuw in te stellen. Het blijkt dat dit hulpprogramma het potentieel heeft om beschadigd te raken en de "Oeps! we konden deze niet redden”Fout tijdens het opslaan.
Hier is een korte handleiding voor het resetten van de Foto's-app:
- druk op Windows-toets + R om een Rennen dialoog venster. Typ vervolgens "Ms-instellingen: appsfeatures" en druk op Enter om het tabblad App en functies van het Instellingen app.
- Binnen in de Apps en functies scherm, scrol omlaag door de lijst met applicaties en zoek Microsoft Photos. Zodra u het item ziet, klikt u op het Geavanceerde opties ermee geassocieerd.
- Blader in het volgende venster omlaag naar het Resetten tab en klik op Resetten om de app opnieuw te installeren en alle instellingen terug te zetten naar de standaardinstellingen. Houd er rekening mee dat uw foto's die met deze applicatie zijn geopend, niet worden beïnvloed door deze procedure.
- Bevestig de handeling door op te klikken Resetten nog eens.
- Start uw computer opnieuw op en kijk of het probleem is opgelost.
Als je nog steeds de "Oeps! we konden deze niet redden”, Ga dan naar de volgende methode hieronder.
Methode 5: de functie Save a Copy gebruiken
Sommige getroffen gebruikers melden dat wanneer ze de "Oeps! we konden deze niet redden”-fout, gebruiken ze de functie Kopie opslaan in plaats van normaal opslaan. Hierdoor wordt uiteindelijk een nieuwe kopie van hetzelfde bestand gemaakt en is de kans groot dat dit specifieke foutbericht niet wordt geactiveerd. Zodra het originele bestand is verwijderd, wordt de foutmelding volledig omzeild.
Hier is een korte handleiding over het gebruik van de functie Een kopie opslaan:
- Open het bestand met de Foto's App en klik op Bewerken en maken. Dan,Klik op Bewerk uit het vervolgkeuzemenu.
- Zodra het Bewerk interface verschijnt op het scherm, voer je bewerkingen uit totdat je tevreden bent met hoe de foto eruit kwam te zien.
- Ga naar de rechterbenedenhoek van het scherm en klik op Bewaar een kopie (in plaats van te klikken Sparen).
- Sluit de Foto's App en verwijder het originele bestand (degene die de fout vertoonde.
Als je nog steeds de "Oeps! we konden deze niet redden”-Fout, zelfs met het bestand dat als kopie is opgeslagen, gaat u naar de volgende methode hieronder.
Methode 6: Irfanview gebruiken om de afbeelding te bewerken
Als geen van de bovenstaande methoden u heeft geholpen om dit probleem op te lossen, is er één gratis hulpprogramma dat veel betrokken gebruikers met succes hebben gebruikt om de "Oeps! we konden deze niet redden" fout. IrfanView is een gratis alternatief voor de Foto's-app en veel gebruikers hebben bevestigd dat het gebruik ervan om de foto's te bewerken geen fouten oplevert.
Hier is een korte handleiding over het installeren en gebruiken van IrfanView:
- druk op Windows-toets + R om een Rennen dialoog venster. Typ vervolgens " ms-windows-store: // home ' en druk op Enter om het Microsoft Store.
- Gebruik in de Microsoft Store de zoekfunctie in de rechterbovenhoek om te zoeken naar 'irfanview“.
- Als u een 64-bits versie van Windows heeft, klikt u op IrfanView64. Is dit niet het geval, klik dan op IrfanView.
- Klik in de winkelvermelding voor IrfanView64 op Krijgen om de applicatie te downloaden.
- Nadat de applicatie is gedownload, start u de applicatie en begint u met het bewerken van de afbeelding die eerder de "Oeps! we konden deze niet redden" fout. Als je op Opslaan klikt, krijg je niet langer dezelfde foutmelding.