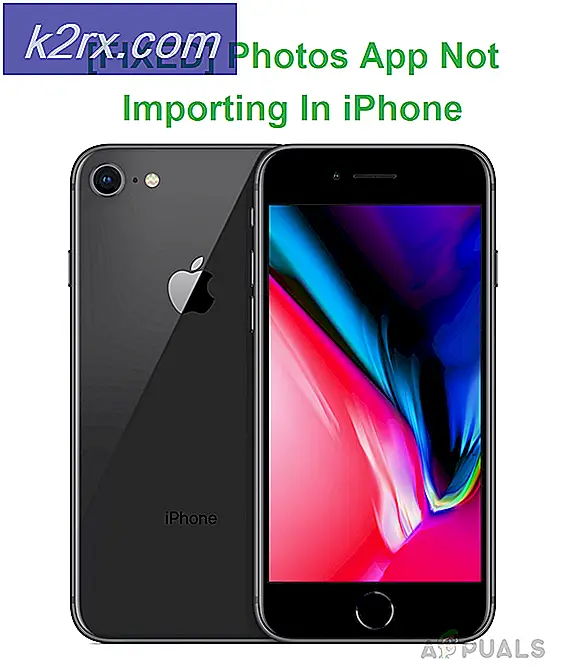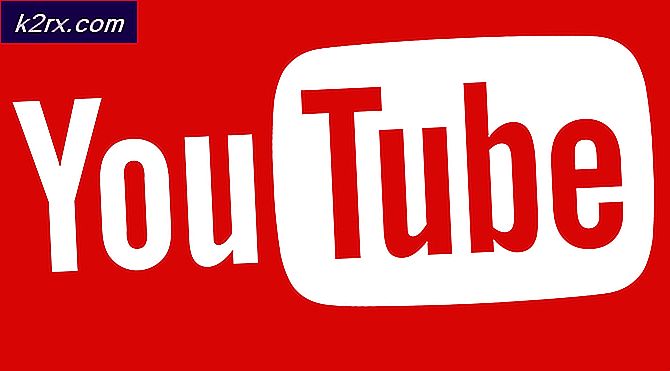Hoe verander je het formaat van een laag in Photoshop?
Alles wat een gebruiker over de afbeelding toevoegt, verschijnt in een laag in Photoshop. Als u het formaat van een afbeelding wijzigt, verandert de grootte van de afbeelding volledig, maar in de meeste gevallen hoeft een gebruiker alleen het formaat van de laag te wijzigen. Dit is een heel eenvoudig proces in Photoshop, maar de meeste beginners zijn niet op de hoogte van de opties om het formaat van een laag aan te passen. Er zijn ook enkele situaties waarin de gebruiker de stijlen van lagen moet schalen, ook bij het vergroten of verkleinen van de laag. In dit artikel leren we u basismethoden voor het wijzigen van het formaat van lagen en laagstijlen.
Het formaat van een laag wijzigen in Photoshop
Lagen zijn een van de belangrijke functies in Photoshop en het meeste werk wordt gedaan via lagen. Of een gebruiker nu wat tekst over zijn afbeelding heen toevoegt of enkele vectorvormen toevoegt, ze verschijnen allemaal in hun eigen nieuwe lagen. Elke laag kan afzonderlijk worden bewerkt zonder de hoofdachtergrondafbeelding te wijzigen. De gebruiker kan het formaat van een laag gemakkelijk wijzigen door de onderstaande stappen te volgen:
- Open de Photoshop programma door te dubbelklikken op het snelkoppeling of u kunt het doorzoeken via de zoekfunctie van Windows.
- Klik op de het dossier menu in de menubalk en kies het Open keuze. Selecteer de beeld waar je aan wilt werken.
- Nu kunt u creëren een andere laag zoals het plaatsen van de tekst op een afbeelding of het openen van een andere afbeelding als een laag over de hoofdafbeelding.
- Selecteer de laag waarvan u het formaat wilt wijzigen in het lagenpaneel. Klik op de Bewerk menu in de balk en kies het Gratis transformatie keuze.
Opmerking: U kunt ook op drukken CTRL + T knoppen samen om de optie Vrije transformatie te openen. - Houd de Verschuiving -toets en selecteer een rand van de laag met de linkermuisknop. U kunt dan de beweging verplaatsen om de grootte van het afbeelding volgens uw behoeften te veranderen.
- Als u klaar bent, drukt u op controleren pictogram bovenaan of druk gewoon op de Enter toets om wijzigingen toe te passen.
Extra: Laagstijlen schalen na het vergroten of verkleinen van de laag
Soms past een gebruiker enkele stijlen toe op een laag en door het formaat van die laag aan te passen, worden de stijlen niet verkleind of vergroot. Als het gaat om laagstijlen, moet een gebruiker het stijlpercentage handmatig wijzigen op basis van de laaggrootte. Hetzelfde geldt voor de afbeelding formaat wijzigen optie, blijven de stijlen hetzelfde, zelfs als het formaat van de afbeelding wordt gewijzigd. U kunt het percentage van de laagstijl ook aanpassen door de onderstaande stappen te volgen:
- Open je Photoshop programma, Open of maak een nieuw afbeelding waar u deze stappen kunt toepassen.
- Klik op de laag en bewerk het met de laagstijl veranderingen. Als u klaar bent, kunt u op de Bewerk menu in de menubalk en kies het Gratis transformatie keuze.
Opmerking: U kunt de laag ook dupliceren om het verschil tussen de lagen te zien. - Verander de grootte van de laag en druk op Enter wijzigingen toe te passen. De laagstijl blijft echter hetzelfde als voordat het formaat werd gewijzigd.
- Klik met de rechtermuisknop op het fx voor de laag en kies Schaaleffecten keuze.
- Verander de Schaalpercentage van de laageffecten afhankelijk van hoeveel u het formaat van de laag zelf hebt gewijzigd. Klik op de OK knop om wijzigingen toe te passen.
- Nu worden zowel de laag als de laagstijl aangepast aan de behoefte van de gebruiker.
- Om het formaat van de afbeelding te wijzigen, moet u de Schaalstijlen optie in het venster Afbeeldingsgrootte om zowel de afbeeldingsgrootte als de stijleffecten samen te wijzigen. U kunt op het Beeld menu in de menubalk en kies het Afbeeldingsgrootte keuze.