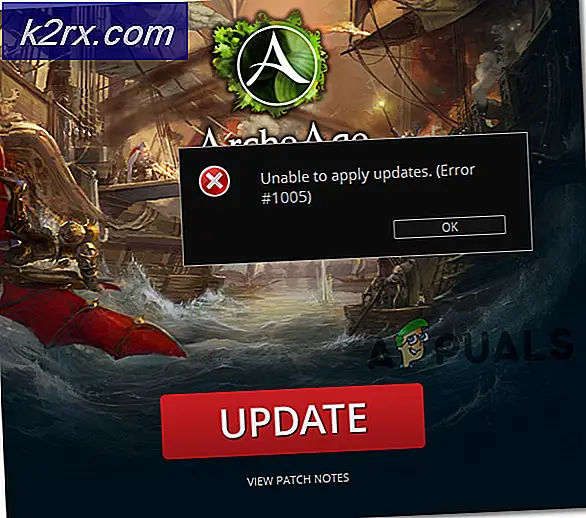Oplossing: Microsoft reageert niet
Microsoft Word is een tekstverwerker ontwikkeld door Microsoft en het is waarschijnlijk de meestgebruikte tekstverwerker ter wereld. Deze software was aanvankelijk alleen beschikbaar op Windows OS, maar is onlangs ook op veel platforms ondersteund.
Hoewel dit misschien wel de meest populaire tekstverwerker is, is het nog steeds slechts een software en is het niet zonder bugs en technische problemen. Een van deze problemen omvat een scenario waarbij de software niet reageert wanneer deze wordt gestart. Dit kan te wijten zijn aan tal van redenen, zoals onjuiste invoegtoepassingen, enzovoort. We hebben alle oplossingen met toenemende moeilijkheidsgraad samengesteld. Begin met de eerste en werk je naar beneden.
Oplossing 1: schakel invoegtoepassingen uit
Een van de belangrijkste redenen waarom het Microsoft-woord in een 'niet-reagerende' staat komt, is waar invoegtoepassingen van derden in de software worden geladen terwijl ze niet eens worden ondersteund. U kunt alle invoegtoepassingen één voor één uitschakelen en problemen oplossen die het probleem kunnen veroorzaken. Je kunt het daarna permanent verwijderen.
- Open Microsoft Word en klik op Bestand aanwezig in de linkerbovenhoek van het scherm.
- Klik nu op het tabblad Opties aanwezig op de navigatiebalk aan de linkerkant van het scherm.
- Selecteer de invoegtoepassingen in het linkernavigatievenster. Alle invoegtoepassingen worden nu aan de rechterkant weergegeven. Schakel alle invoegtoepassingen van derden uit en start Word opnieuw op nadat u het goed hebt afgesloten met Taakbeheer.
- Controleer nu of het probleem bij de hand is opgelost.
Oplossing 2: Antivirussoftware uitschakelen
Alle Antivirus-software controleert constant de activiteit van uw computer om real-time bescherming te bieden tegen alle bedreigingen voor uw computer. Met dat gezegd zijnde, zijn er gevallen waarin de antivirus in conflict is met een specifieke software die ervoor zorgt dat deze crasht of in een niet-reagerende staat terechtkomt. U kunt ons artikel over Hoe u uw antivirus deactiveert raadplegen. We hebben de manieren beschreven om de software uit te schakelen door zoveel mogelijk producten te verwerken. Sommige specifieke antivirussen waarvan werd vastgesteld dat ze het probleem veroorzaakten, waren McAfee en Malwarebytes . Desondanks moet u uw antivirussoftware uitschakelen, ongeacht wat het is.
Na het uitschakelen van uw antivirus, herstart uw computer en kijk of dit enig verschil heeft gemaakt. Als dit niet het geval is, kunt u de antivirussoftware weer inschakelen.
Opmerking: Schakel uw antivirussoftware uit op eigen risico. Appuals is niet verantwoordelijk voor eventuele schade aan uw computer.
Oplossing 3: Microsoft Office repareren
Microsoft Word is een software die is opgenomen in de Office-bundel, samen met andere kantoortoepassingen, zoals Excel, PowerPoint, enzovoort. Er is een ingebouwd mechanisme in Office waarmee u de installatie kunt herstellen. Dit proces richt zich op corrupte bestanden van uw installatie en probeert ze te repareren door ze te vervangen of afzonderlijk te repareren. Houd er rekening mee dat u mogelijk beheerdersrechten nodig hebt om deze oplossing uit te voeren.
- Druk op Windows + R, typ appwiz. cpl in het dialoogvenster en druk op Enter.
- Alle verschillende toepassingen die op uw computer zijn geïnstalleerd, worden hier vermeld. Zoek naar uw Office Suite. Klik met de rechtermuisknop en selecteer Wijzigen .
- Nadat een ander venster verschijnt, klikt u op Herstellen .
- Na het reparatieproces start u uw computer opnieuw op en controleert u of het probleem bij de hand is opgelost.
Oplossing 4: Word opstarten in de veilige modus
Als alle bovenstaande methoden niet werken, kunt u proberen de tekstverwerker in de veilige modus te starten. Veilige modus is modus die speciaal is ontworpen voor het oplossen van problemen. In de veilige modus worden alle services en toepassingen van derden automatisch uitgeschakeld en worden deze niet meer uitgevoerd. Als Microsoft Word werkt zoals verwacht in de veilige modus, kunt u langzaam beginnen met het onderscheid maken tussen het proces waardoor het probleem optreedt.
- Druk op Windows + S en typ Microsoft Word . Druk nu op de CTRL-toets en klik op de applicatie. Dit start het in de veilige modus.
- Nadat het woordapplicatie is gestart, start u uw werk en controleert u regelmatig of Word wordt uitgevoerd zoals verwacht. Overweeg ook om opnieuw te starten als deze stappen niet op uw computer werken.
Oplossing 5: de standaardprinter wijzigen
Een andere technische fout die leek te conflicteren met Microsoft Word waren de printerinstellingen. Zoals Microsoft zelf heeft gesteld, kunnen we proberen de standaardprinter te wijzigen in een andere, behalve 'Microsoft XPS Document Writer' of 'Send to OneNote'. Deze printers zijn geen echte printers; ze zijn er om de gebruiker te helpen bij het verzenden van documenten naar een andere toepassing of een ander bestandstype.
- Druk op Windows + S, typ het configuratiescherm in het dialoogvenster en open de applicatie.
- Grote pictogrammen weergeven door de optie in de rechterbovenhoek van het venster te wijzigen. Selecteer nu Apparaten en printers .
- Selecteer nu een andere printer met uitzondering van de hierboven genoemde en selecteer ze als standaard door met de rechtermuisknop te klikken en de optie te selecteren.
- Start de computer opnieuw op en controleer of het probleem bij de hand is opgelost.
Oplossing 6: de Fixit-oplossing van Microsoft gebruiken
Microsoft heeft dit absurde gedrag officieel erkend met Office-toepassingen en heeft verschillende 'fixit'-oplossingen uitgebracht op hun officiële website. Deze oplossingen zijn coderegels die zijn ontworpen om uw computer onder bepaalde omstandigheden te diagnosticeren en dienovereenkomstig te corrigeren. Navigeer naar de officiële website, doorzoek de kennisbasis van uw probleem en voer deze uit nadat u de oplossing hebt gedownload.
Opmerking: Microsoft biedt ook snelle oplossingen, ze hebben bijvoorbeeld fixit-programma's voor het onmiddellijk uitschakelen van invoegtoepassingen of voor het snel verwijderen van de Office-toepassing door alles te verwijderen (inclusief alle registerwaarden).
Als alle bovenstaande oplossingen niet werken, hebben we geen andere keus dan de software opnieuw te installeren. U kunt nog steeds andere oplossingen proberen, zoals hardwareversnelling uitschakelen of het foutenlogboek controleren op interferentie met toepassingen van derden . Als u een nieuwe installatie van Microsoft Word gaat uitvoeren, moet u ervoor zorgen dat u beschikt over de referenties die zijn gebruikt om deze te activeren. Ga alleen verder met de installatie als u alle informatie bij de hand hebt.
Bekijk ook Excel reageert niet
PRO TIP: Als het probleem zich voordoet met uw computer of een laptop / notebook, kunt u proberen de Reimage Plus-software te gebruiken die de opslagplaatsen kan scannen en corrupte en ontbrekende bestanden kan vervangen. Dit werkt in de meeste gevallen, waar het probleem is ontstaan door een systeembeschadiging. U kunt Reimage Plus downloaden door hier te klikken