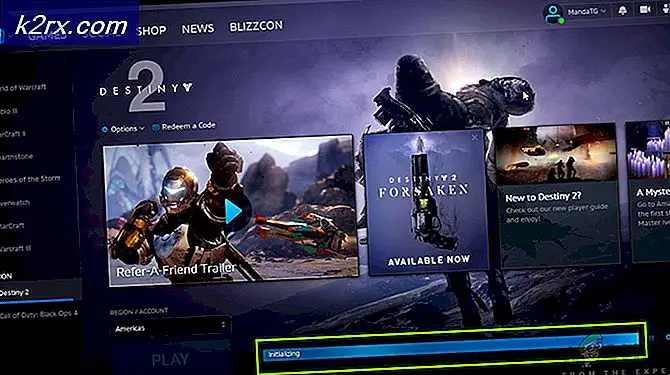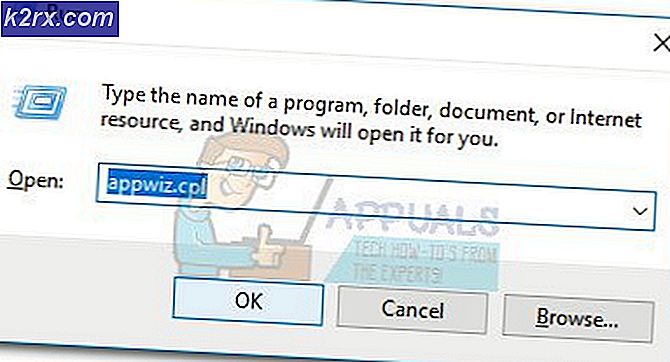Fix Outlook-fout 0x80042109
De 0x80042109 Er treedt een fout op wanneer gebruikers uitgaande e-mails proberen te verzenden met verschillende versies van Outlook. De volledige foutmelding is ‘Foutcode 0X80042109 – Kan geen verbinding maken met de uitgaande (SMTP) e-mailserver‘.
Wat veroorzaakt de Outlook-foutmelding 0x80042109?
Methode 1: SMTP-instellingen handmatig aanpassen
Het blijkt dat dit specifieke probleem kan optreden als gevolg van een aantal onjuiste SMTP-instellingen die Outlook standaard configureert.
Verschillende Windows-gebruikers die worstelden met de 0x80042109 Outlook-fout hebben gemeld dat ze erin geslaagd zijn om het probleem op te lossen door de interface van het classing-bedieningspaneel te gebruiken om enkele instellingen handmatig aan te passen om de SMTP-communicatie door te laten.
Veel betrokken gebruikers hebben bevestigd dat deze procedure effectief is en kan worden gevolgd ongeacht de Windows-versie die u gebruikt.
Hier is een korte stapsgewijze handleiding voor het handmatig aanpassen van de SMTP-instellingen:
- Zorg ervoor dat Outlook en elk bijbehorend exemplaar volledig is gesloten.
- druk op Windows-toets + R om een Rennen dialoog venster. Typ vervolgens 'controle' en druk op Enter om de klassieker te openen Controlepaneel koppel. Als u daarom wordt gevraagd door het UAC (gebruikersaccountbeheer), Klik Ja om beheerdersrechten toe te kennen.
- Als je eenmaal in de klassieker bent Controlepaneel interface, gebruik de zoekfunctie in de rechterbovenhoek om te zoeken naar 'mail'. Klik vervolgens in de lijst met resultaten op E-mail (Microsoft Outlook).
- Als je binnen bent E-mailinstellingen - Outlook-venster, Klik op de Emailaccounts knop geassocieerd met Emailaccounts.
- Dan, als je eenmaal binnen bent Account instellingen venster, selecteer het E-mail tabblad in het horizontale menu, selecteer vervolgens het e-mailaccount waarmee u problemen ondervindt en klik op het Verandering knop.
- Kijk in het venster Account wijzigen in de rechterbenedenhoek en klik op Meer instellingen.
- Met de Instellingen voor internet-e-mail venster geopend, ga naar het Uitgaande server tabblad en zorg ervoor dat het vak dat is gekoppeld aan Mijn uitgaande server (SMTP) vereist authenticatie is nagekeken.
- Ga vervolgens naar het Verbinding tabblad, ga naar de Verbinding tabblad en selecteer het tabblad dat is gekoppeld aan Maak verbinding via mijn lokale netwerk (LAN).
- Ga vervolgens naar het Geavanceerd tabblad en verander de Ikomende server (POP3) naar 110. Ga vervolgens naar beneden en verander de Uitgaande server (SMTP) naar 587. En stel ten slotte het vervolgkeuzemenu in dat is gekoppeld aan Gebruik het volgende type gecodeerde verbinding van Geen naar TLS. Vergeet niet te klikken OK om zo te Sparen de veranderingen.
- Herhaal de actie die eerder het 0x80042109 fout en kijk of het probleem nu is opgelost.
Als hetzelfde foutbericht nog steeds wordt weergegeven en u nog steeds geen lopende e-mails kunt verzenden, gaat u naar de volgende mogelijke oplossing hieronder.
Methode 2: Schakel de firewall van derden uit (indien van toepassing)
Volgens verschillende getroffen gebruikers die dit probleem ook hebben ondervonden, is het waarschijnlijk dat u een overbezorgde suite gebruikt die de verbinding tussen Outlook en de externe firewall verstoort als u een firewall van derden gebruikt om uw netwerkverbinding te beschermen tegen misbruik. e-mailserver die wordt gebruikt voor SMTP.
Als dit scenario van toepassing is, zou u het probleem moeten kunnen oplossen door de externe firewall uit te schakelen die dit vals-positief veroorzaakt.
Comodo en McAfee behoren tot de meest gerapporteerde suites die dit soort gedrag veroorzaken. Als u denkt dat dit specifieke scenario mogelijk op u van toepassing is, zou u het 0x80042109 fout door de realtime bescherming uit te schakelen of door de volledige suite van derden helemaal te verwijderen.
Bij de meeste firewallsuites is deze bewerking echter niet voldoende, omdat dezelfde beveiligingsregels van kracht blijven, zelfs als de realtime beveiligingsbescherming is uitgeschakeld. In dit geval is de enige haalbare oplossing om de communicatie tussen Outlook en de e-mailserver op de witte lijst te zetten (de stappen om dit te doen verschillen afhankelijk van het beveiligingsprogramma dat u gebruikt.
Als u niet precies weet hoe u uitsluitingen moet maken, is een universele oplossing die zal werken ongeacht de firewall die u gebruikt, het verwijderen en verwijderen van overgebleven bestanden en kijken of dezelfde problemen zich nog steeds voordoen.
Hier is een stapsgewijze handleiding om dit te doen:
- druk op Windows-toets + R om een Rennen doos. Typ vervolgens ‘Appwiz.cpl’ in het tekstvak en druk op Enter om het Programma's en onderdelen menu.
- Als je eenmaal binnen bent Toepassingen en functies menu, blader omlaag door de lijst met geïnstalleerde applicaties en zoek de firewall die u wilt verwijderen. Als je het ziet, klik je er met de rechtermuisknop op en kies je Verwijderen uit het nieuw verschenen contextmenu en volg vervolgens de aanwijzingen op het scherm om het verwijderen te voltooien.
- Nadat het verwijderen is voltooid, start u uw computer opnieuw op en kijkt u of het probleem is opgelost bij de volgende systeemstart.
- Om ervoor te zorgen dat u geen overgebleven bestanden achterlaat die dit gedrag nog steeds kunnen veroorzaken, volgt u de instructies in dit artikel (hier) om er zeker van te zijn dat er geen overgebleven bestanden zijn die nog steeds dezelfde blokkering kunnen veroorzaken.
- Start uw computer opnieuw op en kijk of u e-mails kunt verzenden zodra de volgende computer is opgestart.
Als u nog steeds de Outlook-fout ondervindt 0x80042109 wanneer u een lopende e-mail probeert te verzenden of deze methode niet op u van toepassing was, gaat u naar de volgende mogelijke oplossing hieronder.
Methode 3: Outlook openen in de veilige modus
Invoegtoepassingen kunnen bijdragen aan de toch al rijke Outlook-functionaliteit, maar in sommige gevallen kunnen ze van invloed zijn op kernfuncties zoals het verzenden van uitgaande e-mails. Sommige getroffen gebruikers die eerder worstelden met de 0x80042109hebben bevestigd dat het probleem voor hen is opgelost nadat ze erin geslaagd zijn Outlook in de veilige modus te starten.
Veilige modus start de applicatie zonder andere modules van derden (invoegtoepassingen). Als de module voor het verzenden van e-mail werkt in de veilige modus, is dit een bewijs dat een invoegtoepassing van derden het probleem daadwerkelijk veroorzaakt.
Als dit scenario van toepassing is en u bevestigt dat een van uw geïnstalleerde invoegtoepassingen het probleem veroorzaakt, kunt u systematisch alle invoegtoepassingen opnieuw inschakelen en de functie voor het verzenden van e-mail testen totdat u de module ontdekt die verantwoordelijk is voor het probleem.
Hier is een korte handleiding voor het openen van Outlook in de veilige modus en ontdek de invoegtoepassing die problemen veroorzaakt:
- Zorg ervoor dat Outlook en alle bijbehorende instanties volledig zijn gesloten.
- druk op Windows-toets + R om een Rennen doos. Typ in het vak Uitvoeren 'Outlook.exe / veilig'en druk op Enter om Outlook in de veilige modus te starten.
- Bij deze volgende stap wordt u mogelijk gevraagd om het Outlook-profiel dat u wilt gebruiken te bevestigen (als u meerdere profielen heeft). Als dit gebeurt, bevestigt u uw profiel en gaat u naar het het dossier tab bovenaan en klik op Opties uit het nieuw verschenen vervolgkeuzemenu.
- Als je eenmaal binnen bent Outlook-opties menu, selecteer het Invoegtoepassingen tab vanuit het linkergedeelte, ga dan naar de rechterkant en selecteer COM-invoegtoepassingen van de Beheren menu en klik op Gaan om het menu te openen.
- Zodra u het menu COM-invoegtoepassingen hebt geopend, schakelt u alle geïnstalleerde Toevoegen door de bijbehorende vakjes uit te vinken en te klikken OK om de wijziging op te slaan.
- Nadat elke invoegtoepassing is uitgeschakeld, start u Outlook opnieuw en kijkt u of de functie voor het verzenden van e-mail werkt. Als u e-mails kunt verzenden zonder het 0x80042109fout, ga je gang en schakel de invoegtoepassingen die je eerder hebt uitgeschakeld systematisch opnieuw in totdat het je lukt om je boosdoeners te vinden.