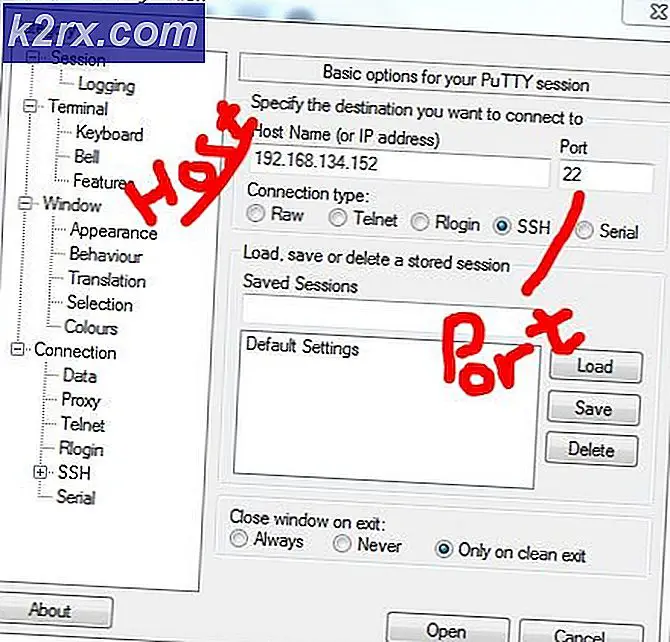Oplossing: slechte of ontbrekende configuratie in SMITE
Deze SMITE in-game-fout verschijnt na het starten van het spel en wordt omgeleid in het inlogscherm. Nadat je hebt geprobeerd in te loggen, verschijnt het foutbericht "Slechte of ontbrekende configuratie", waardoor spelers het spel helemaal niet kunnen starten en spelen.
SMITE-videogame is beschikbaar om te spelen via een stand-alone launcher die kan worden gedownload van hun site en van Steam. Dat gezegd hebbende, sommige van de methoden zullen gericht zijn op Steam en sommige op de niet-Steam-spelers. Volg de onderstaande methoden om dit probleem op te lossen.
Wat veroorzaakt de SMITE-fout "Slechte of ontbrekende configuratie"?
De fout wordt veroorzaakt door een aantal verschillende redenen die meestal iets te maken hebben met andere services die verband houden met het spel. De lijst met oorzaken kan u helpen erachter te komen welk scenario bij u is opgetreden en wat u moet doen om het probleem op te lossen.
Oplossing 1: installeer of verwijder de Hirez-service
Soms wordt deze service gewoon niet correct geïnstalleerd op de computers van mensen en kunnen ze niets doen met de installatie van Smite, waardoor deze fout vanaf het begin verschijnt. In andere gevallen lijkt de service corrupt en moet u de installatie ongedaan maken en de game zelf laten installeren.
- Als je de game op Steam hebt geïnstalleerd, open je Steam-client en navigeer naar het Bibliotheek tabblad in het Steam-venster en zoek Smite in de lijst met games die je bezit in de bibliotheek.
- Klik met de rechtermuisknop op het spel en kies het Eigendommen item dat bovenaan het contextmenu zal verschijnen. Navigeer naar het Lokale bestanden tabblad in het venster Eigenschappen en kies het Blader door lokale bestanden
- Als de game niet via Steam is geïnstalleerd, zoek dan de snelkoppeling van de game op het bureaublad, klik er met de rechtermuisknop op en kies Open de bestandslocatie uit het contextmenu dat zal verschijnen. Als u geen snelkoppeling op het bureaublad heeft, bladert u naar het de installatiemap van het spel handmatig (C >> Program Files >> Smite) als u deze niet hebt gewijzigd.
- U kunt er ook naar zoeken in het Start-menu door "Smite" te typen terwijl het Start-menu geopend is, klik met de rechtermuisknop op het Smite-item en kies het Open de bestandslocatie
- Navigeer naar Binaries >> Redist en dubbelklik om te openen InstalleerHiRezService.exe uitvoerbaar. Als de service is geïnstalleerd, zorg er dan voor dat u ervoor kiest om deze vanuit het uitvoerbare bestand te verwijderen. Als het niet is geïnstalleerd, installeer het dan voordat je de game opnieuw opent.
- De game moet doorgaan met het installeren van de Service voordat deze wordt gestart, dus controleer of je nu correct kunt spelen.
Oplossing 2: gebruik de optie Probleemoplossing
Veel spelers hebben gemeld dat het probleem vrij gemakkelijk kan worden opgelost door de ingebouwde probleemoplosser van de game te gebruiken. De fout zelf is niet zo problematisch van aard en u moet deze optie zeker bekijken voordat u naar de volgende gaat!
- Als je de game op Steam hebt geïnstalleerd, open je je Stoom client door te dubbelklikken op het pictogram op het bureaublad of door ernaar te zoeken in het menu Start of de ronde Cortana-knop (of de zoekbalk) ernaast als u een Windows 10-gebruiker bent.
- Navigeer naar het Bibliotheek tabblad in het Steam-venster en zoek Smite in de lijst met games die je bezit in de bibliotheek.
- Klik met de rechtermuisknop op het spel en kies het Spel spelen item dat bovenaan het contextmenu zal verschijnen. Als de game niet via Steam is geïnstalleerd, zoek je het opstartprogramma van de game op je computer en dubbelklik erop.
- Klik op het tandwielachtige pictogram linksonder in het Smite-opstartvenster om Instellingen te openen. Klik op de Los problemen op knop en kies de Start Services opnieuw Wacht tot de client dit proces heeft uitgevoerd en probeer het spel nu te starten. Controleer of het probleem is verdwenen.
Oplossing 3: installeer EAC
Soms verschijnt deze fout als gebruikers Easy AntiCheat niet correct hebben geïnstalleerd. Het is een service die is ontworpen om door gebruikers geïnstalleerde add-ons te voorkomen die dienen om spelers oneerlijk voordeel te bieden. Zorg ervoor dat je de onderstaande instructies volgt om deze functie correct te installeren en het spel zonder obstakels te spelen.
- Open je Steam pc-client door te dubbelklikken op de snelkoppeling op het bureaublad of door ernaar te zoeken in het menu Start nadat u op de menuknop Start of de knop Zoeken (Cortana) hebt geklikt.
- Nadat het Steam-venster is geopend, navigeert u naar het Bibliotheek tabblad in het Steam-venster in het menu bovenaan het venster en zoek het item Rust in de lijst.
- Klik met de rechtermuisknop op het pictogram van de game in de bibliotheek en kies het Eigendommen knop in het contextmenu dat wordt geopend en zorg ervoor dat u meteen naar het tabblad Lokale bestanden in het venster Eigenschappen navigeert en klik op het Blader door lokale bestanden.
- Je kunt ook naar het belangrijkste uitvoerbare bestand van de game zoeken door op de menuknop Start of de zoekknop ernaast te klikken en Rust te typen. Hoe dan ook, klik met de rechtermuisknop op het uitvoerbare bestand en kies het Open de bestandslocatie optie uit het contextmenu dat zal verschijnen.
- Zoek het EasyAntiCheat map en dubbelklik om deze te openen. Zoek een bestand met de naam 'EasyAntiCheat_setup.exe ' (of vergelijkbaar), klik er met de rechtermuisknop op en kies het Als administrator uitvoeren optie uit het contextmenu.
- Volg de instructies die op het scherm verschijnen om EAC correct te installeren. Probeer, nadat dat proces voorbij is, het spel te starten en controleer of de foutmelding "Slechte of ontbrekende configuratie" verschijnt.
Oplossing 4: installeer de game opnieuw
Het opnieuw installeren van de game is de laatste stap die u moet ondernemen om dit probleem op te lossen. Sommige mensen vinden dit misschien te veel, maar het hangt allemaal af van hoe snel je internetverbinding is, omdat je voortgang afhankelijk is van je Steam- of HiRez-account (afhankelijk van hoe je de game hebt geïnstalleerd) en je gewoon kunt beginnen waar je was gebleven.
- Klik op de menuknop Start en open Controlepaneel door ernaar te zoeken of door het te lokaliseren in het menu Start (gebruikers van Windows 7). U kunt ook op het tandwielpictogram klikken om de app Instellingen te openen als u Windows 10 als besturingssysteem op uw computer gebruikt.
- Schakel in het Configuratiescherm naar Weergeven als: Categorie in de rechterbovenhoek en klik op Een programma verwijderen onder de sectie Programma's.
- Als u de instellingen op Windows 10 gebruikt, klikt u op Apps sectie van het instellingenvenster zou de lijst met alle geïnstalleerde programma's op uw computer moeten openen.
- Zoek Smite in de lijst in Instellingen of Configuratiescherm, klik er eenmaal op en klik op het Verwijderen knop in het Een programma verwijderen Bevestig eventuele dialoogkeuzes om de game te verwijderen en volg de instructies die op het scherm verschijnen.