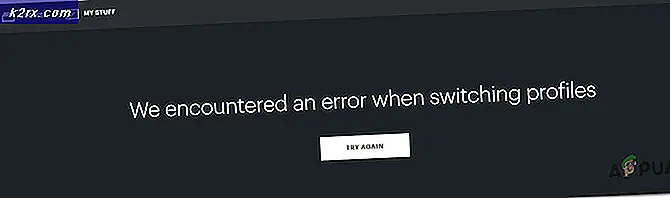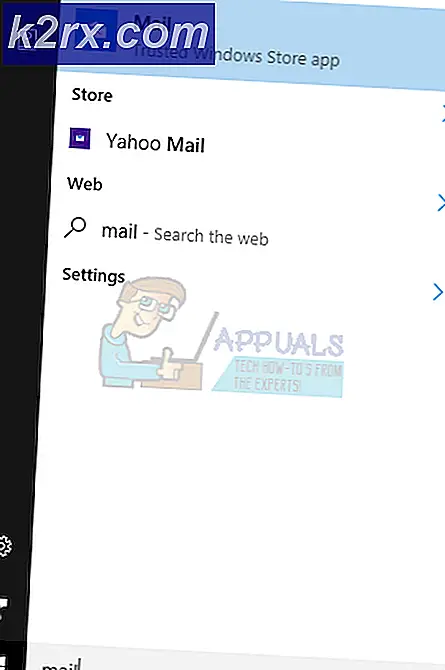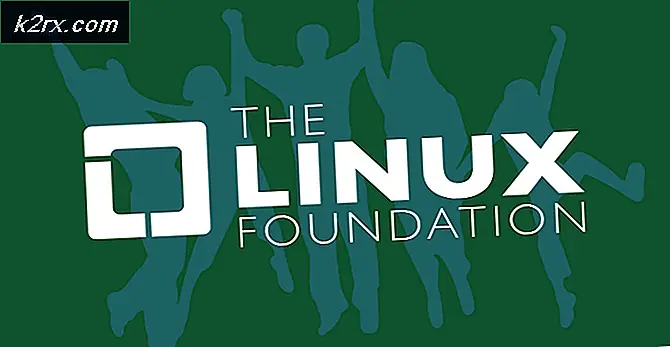Oplossing: Outlook voor Mac's zoekopdracht werkt niet
Outlook is een geweldig programma voor het beheren van uw e-mails van meerdere accounts. Outlook biedt ook een breed scala aan functies die nuttig kunnen zijn voor algeheel tijdbeheer. Over het algemeen is Outlook een geweldige software die geschikt is voor zakenmensen voor het beheer van e-mails. Maar ondanks dat het erg nuttig is, kunt u enkele problemen tegenkomen tijdens het gebruik van Outlook voor Mac. Een veel voorkomend probleem in Outlook voor Mac zijn de zoekproblemen. Soms krijg je als je een specifiek e-mailadres probeert te zoeken geen resultaten uit het zoekresultaat. Dit is een probleem omdat het u het antwoord Geen resultaten geeft, zelfs als uw e-mail in de map staat. De fout is zonder voorafgaande waarschuwing, zodat u deze niet kunt detecteren of voorkomen. Dit kan een enorm probleem zijn, vooral voor mensen met veel e-mails, omdat het veel tijd zou vergen om alle e-mails door te nemen.
De exacte reden van deze fout is nog niet bekend, maar er zijn een aantal dingen die dit probleem kunnen veroorzaken, zoals corrupte of onvolledige spotlight-indexering, een van de bovenliggende mappen op het tabblad Privacy, Outlook-profielmap op een verkeerde plaats en verschillende anderen. Omdat het door veel dingen kan gebeuren, zijn er meerdere methoden die je kunt proberen om dit op te lossen.
Ga dus door elke onderstaande methode en controleer of het probleem is opgelost na het volgen van elke methode.
- Als u onlangs een nieuwe account of een nieuw profiel hebt toegevoegd of nieuwe gegevens in Outlook hebt geïmporteerd, is het misschien gewoon een kwestie van tijd. Het kost enige tijd om nieuw geïmporteerde gegevens toe te voegen aan de Spotlight-index. Dus wacht tot het indexeren is voltooid en probeer het opnieuw.
- Zorg ervoor dat u over de nieuwste kantoorupdates beschikt. Het probleem wordt meestal opgelost door uw Microsoft Office ook bij te werken. Als u wilt bijwerken, opent u eenvoudig Microsoft Outlook, selecteert u Help en vervolgens Zoeken naar updates. Het zal de updates controleren en automatisch installeren.
- Soms kan het probleem worden veroorzaakt doordat de map Outlook Profile op de verkeerde plaats wordt opgeslagen. Er is een standaardlocatie waar deze mappen moeten worden opgeslagen. Het controleren van deze plaatsen is dus een goede manier om te controleren of het probleem is veroorzaakt door een verkeerde bestemming. Dit is de standaardlocatie / Gebruikers // Bibliotheek / Groepscontainers / UBF8T346G9.Office / Outlook / Outlook 15 Profielen /
- Zorg ervoor dat er geen speciale tekens in de naam van uw Outlook-profiel staan, want dat kan veel problemen veroorzaken. Als er dan naar methode 1 gaan om uw Outlook-profiel te verwijderen en opnieuw te maken.
Als u uw profiel echter niet wilt verwijderen en opnieuw wilt maken, kunt u naar deze locatie gaan / Users // Library / Group Containers / UBF8T346G9.Office / Outlook / Outlook 15 Profiles / en uw profielmap hernoemen zonder de speciale tekens als goed. Vergeet niet om te vervangen door uw mac-gebruikersnaam.
Methode 1: Outlook-profiel opnieuw maken
Soms lost het verwijderen van uw huidige Microsoft Outlook-profiel en het opnieuw maken van het profiel het probleem op. Hieronder vindt u de stappen voor het verwijderen en opnieuw maken van het profiel van Outlook.
- Open uw Outlook
- Ga naar Outlook en vervolgens naar Voorkeuren
- Selecteer Accounts
- Selecteer het account dat dit probleem heeft en selecteer het minteken (-)
- Bevestig de actie en selecteer verwijderen wanneer om bevestiging wordt gevraagd
- Sluit Outlook zodra het verwijderen van het account is voltooid
- Ga nu naar uw map Toepassingen
- Klik met de rechtermuisknop op Outlook en selecteer Toon pakketinhoud
- Ga nu naar Contents en selecteer vervolgens ShareSupport
- Open nu Outlook Profile Manager
- Selecteer uw hoofdprofiel, waarmee u problemen ondervindt, en selecteer het minteken (-) om het te verwijderen. Bevestig eventuele extra aanwijzingen
- Nadat het is verwijderd, selecteert u het plusteken (+) in de linkerbenedenhoek om een nieuw profiel te maken
- Geef het profiel een andere naam dan het hoofdprofiel. Het kan uw voornaam zijn of zoiets. Voeg ook GEEN speciale tekens toe aan de naam.
- Open nu Outlook
- Ga naar Outlook en vervolgens naar Voorkeuren
- Selecteer Accounts
- Selecteer het plusteken (+) in de linkerbenedenhoek om het account toe te voegen
- Selecteer het type account dat u wilt en ga verder
Nadat u de account hebt toegevoegd, controleert u de zoekresultaten zodra de e-mails zijn gesynchroniseerd en geïmporteerd.
PRO TIP: Als het probleem zich voordoet met uw computer of een laptop / notebook, kunt u proberen de Reimage Plus-software te gebruiken die de opslagplaatsen kan scannen en corrupte en ontbrekende bestanden kan vervangen. Dit werkt in de meeste gevallen, waar het probleem is ontstaan door een systeembeschadiging. U kunt Reimage Plus downloaden door hier te klikkenMethode 2: Bericht verplaatsen naar een ander account
Dit is geen oplossing, maar meer een tijdelijke oplossing, maar het werkt voor veel gebruikers. Kortom, als je al je berichten, die dit probleem hebben, naar een andere tijdelijke map binnen Outlook verplaatst en ze dan terugzet naar hun oorspronkelijke map, dan werkt de zoekopdracht. Dit komt omdat het de Outlook dwingt om ze opnieuw te indexeren in de zoekopdracht en ze in de zoekresultaten verschijnen.
De stappen voor het uitvoeren van deze worden hieronder gegeven
- Open Outlook
- Houd CTRL (Control) -toets ingedrukt en klik in de mappenlijst op de map waarin u een nieuwe map wilt maken. Deze nieuw gemaakte map wordt gebruikt als een tijdelijke map voor uw items.
- Selecteer Nieuwe map en geef deze een naam, wat je maar wilt. Druk nu op Enter .
- Houd nu de Command-toets ingedrukt en klik op de items die u wilt selecteren.
- Als u klaar bent, klikt u op Verplaatsen op het tabblad Start
- Selecteer Kies map
- Typ nu de naam van je doelmap. In dit geval de naam van de map die we hierboven hebben gemaakt. Zodra het in het resultaat verschijnt, klikt u erop
- Selecteer Verplaatsen
- Zodra uw berichten zijn verplaatst, herhaalt u de stappen van 4-8 om uw berichten terug te brengen naar hun oorspronkelijke map
Als je klaar bent, controleer dan de zoekresultaten en het zou goed moeten werken. Als u de tijdelijke map die u hebt gemaakt wilt verwijderen, klikt u met de rechtermuisknop op de map, selecteert u verwijderen en bevestigt u eventuele extra aanwijzingen.
Methode 3: Controleer het Privacy-tabblad Spotlight
Zorg ervoor dat uw Outlook-profiel of de map van een ouder zich niet op het tabblad Privacy van Spotlight bevindt. Als uw Outlook-profiel of een van de bovenliggende mappen worden weergegeven op het tabblad Privacy van Spotlight, kan Spotlight niet zoeken. Verwijder ze dus van het tabblad Privacy van Spotlight en probeer het opnieuw.
Volg de onderstaande stappen om uw mappen te verwijderen van het tabblad Privacy van Spotlight
- Selecteer Apple-menu
- Selecteer Voorkeuren en selecteer vervolgens Spotlight
- Klik op het tabblad Privacy
- Zoek nu naar de map Profiel van Outlook of een map van de ouders in de lijst
- Als u een map vindt, selecteert u deze en klikt u linksonder op het minteken (-) om het te verwijderen van het tabblad Privacy
- Herhaal de stap voor alle mappen die zijn gerelateerd aan uw Outlook-profiel
Als u klaar bent, sluit u de systeemvoorkeuren af en wacht een klein beetje omdat het enige tijd zal duren om de Spotlight opnieuw te indexeren. Nadat het opnieuw indexeren is voltooid, controleert u of de zoekopdracht opnieuw werkt of niet.
Methode 4: Corrupte spotindex corrigeren
Als niets anders zou werken, is de kans groot dat de Spotlight-index beschadigd is. Er zijn enkele stappen die u kunt nemen om de Spotlight-index opnieuw te indexeren die dit probleem zal oplossen als het probleem wordt veroorzaakt door de beschadigde Spotlight-index.
De stappen worden hieronder gegeven
- Start je Mac opnieuw op om er zeker van te zijn dat de indexdiensten van Spotlight worden uitgevoerd
- Houd de toets CMD (Command) ingedrukt en druk op Spatie
- Typ terminal en druk op Enter
- Typ mdimport -L en druk op Enter . Controleer nu of u meer dan 1 Microsoft Outlook Spotlight Importer.mdimporter ziet Verwijder de Outlook-toepassing die u niet gebruikt. Als je klaar bent, maak je hem leeg uit de Prullenbak, herstart je Mac en ga je terug naar stap 1 .
- Typ nu
mdimport -g / Toepassingen / Microsoft Outlook.app/Contents/Library/Spotlight/ Microsoft Outlook Spotlight Importer.mdimporter -d1 / Users // Bibliotheek / Groepscontainers / UBF8T346G9.Office / Outlook / Outlook 15 Profielen /
en druk op Enter . Vergeet niet te vervangen en met de gebruikersnaam van uw computer en de profielnaam van Outlook (zoals het hoofdprofiel).
Opmerking: -g betekent de standaard installatielocatie van Outlook en het adres achter -d1 is het standaardpad voor uw profielmap. Als u uw Outlook op een aangepaste locatie hebt geïnstalleerd, vervangt u uw aangepaste pad in plaats van -g . Of, als u het pad van uw Outlook- profielmap hebt gewijzigd, vervangt u dat pad achter -d1 .
Wacht tot het voltooid is, want het zal enige tijd duren om de Spotlight opnieuw te indexeren. Eens het gedaan is, controleer dan opnieuw de zoekopdracht.
PRO TIP: Als het probleem zich voordoet met uw computer of een laptop / notebook, kunt u proberen de Reimage Plus-software te gebruiken die de opslagplaatsen kan scannen en corrupte en ontbrekende bestanden kan vervangen. Dit werkt in de meeste gevallen, waar het probleem is ontstaan door een systeembeschadiging. U kunt Reimage Plus downloaden door hier te klikken