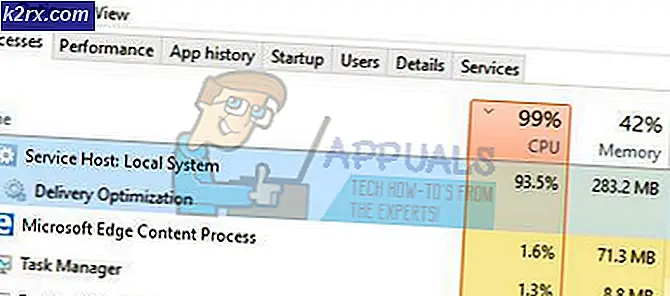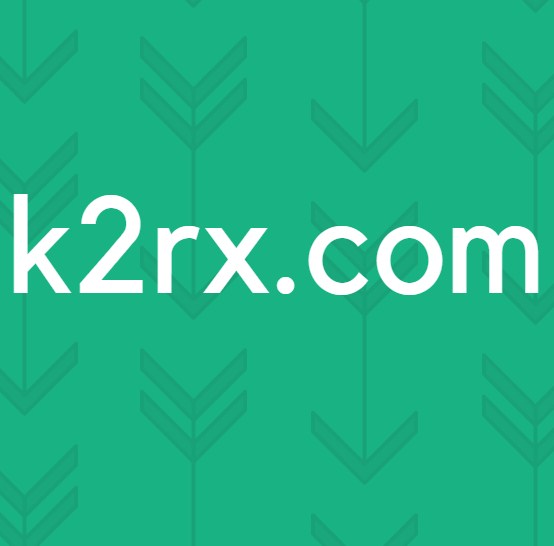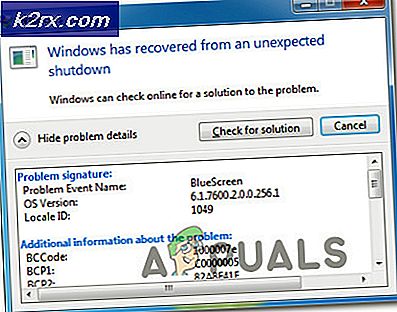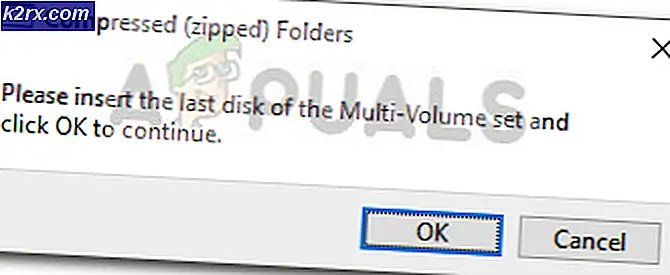Hoe: een app verwijderen op een Mac
Er zijn verschillende manieren om een app op een Mac te verwijderen. De kernvoorkeurenbestanden voor toepassingen die op een mac zijn geïnstalleerd, worden opgeslagen in / Bibliotheek / Voorkeuren. Als u op zoek bent om de installatie ongedaan te maken om een probleem op te lossen, dan zou het verwijderen van bestaande bestanden de oplossing zijn voordat u de installatie ongedaan maakt. Als u echter een app volledig wilt verwijderen, kunt u dat doen door de toepassing naar de Prullenbak te slepen of door een eenvoudig te gebruiken programma van derden (mijn favoriet) genaamd AppCleaner te gebruiken, waarmee u alle sporen van apps kunt zoeken en verwijderen., plug-ins en andere bestanden. In deze handleiding vermeld ik twee eenvoudige methoden die u kunt volgen om apps te verwijderen.
Methode 1: Apps verwijderen door ze naar de prullenbak te slepen
De eenvoudigste manier om een app te verwijderen, is door hem eenvoudig naar de prullenbak te slepen. Hiertoe klikt u eenmaal op de app om deze te markeren en sleept u hem naar de prullenbak terwijl u de muisknop ingedrukt houdt. In dit voorbeeld zal ik een app vernielen met de naam CCleaner .
Open Finder en blader naar Toepassingen .
U kunt de menubalk bovenaan gebruiken om rechtstreeks naar toepassingen of vanuit Finder te gaan.
Zoek in de finder de app die u wilt verwijderen. U kunt de app op twee manieren verwijderen / verwijderen.
(i) Sleep de app naar de prullenbak door de app met een muisknop ingedrukt te houden en helemaal naar de prullenbak in het dashboard te slepen (zoals aangegeven door de roze pijl)
(ii) CTRL + KLIK op de app en kies Verplaatsen naar prullenbak .
PRO TIP: Als het probleem zich voordoet met uw computer of een laptop / notebook, kunt u proberen de Reimage Plus-software te gebruiken die de opslagplaatsen kan scannen en corrupte en ontbrekende bestanden kan vervangen. Dit werkt in de meeste gevallen, waar het probleem is ontstaan door een systeembeschadiging. U kunt Reimage Plus downloaden door hier te klikkenOpen de prullenbak nadat je de app hebt overschaduwd en kies Leeg.
Methode 2: AppCleaner gebruiken om apps te verwijderen / verwijderen
AppCleaner is een vrij cool, klein hulpprogramma dat apps kan verwijderen / de-installeren en naar sporen, voorkeurenbestanden of wat dan ook kan zoeken. Dit komt goed van pas als u voorkeursbestanden probeert te verwijderen of als er andere apps overblijven. Je kunt het hier downloaden - scroll naar beneden en kies de versie die compatibel is met je OS X-versie.
Klik op het tabblad Toepassingen, zoek de toepassing die u wilt verwijderen, klik op het vakje ernaast om het te laten controleren en klik vervolgens op Zoeken.
Nadat u op Zoeken hebt geklikt, geeft het volgende venster de bijbehorende bestanden weer, inclusief de app. Klik vervolgens op DELETE om de APP te verwijderen. Als u wordt gevraagd om een wachtwoord in te voeren, voert u uw OS X-gebruikerswachtwoord in dat u hebt gebruikt om het huidige gebruikersaccount te maken.
Als u plug-ins of widgets wilt verwijderen, gebruikt u de juiste tabbladen in AppCleaner om te doen.
PRO TIP: Als het probleem zich voordoet met uw computer of een laptop / notebook, kunt u proberen de Reimage Plus-software te gebruiken die de opslagplaatsen kan scannen en corrupte en ontbrekende bestanden kan vervangen. Dit werkt in de meeste gevallen, waar het probleem is ontstaan door een systeembeschadiging. U kunt Reimage Plus downloaden door hier te klikken