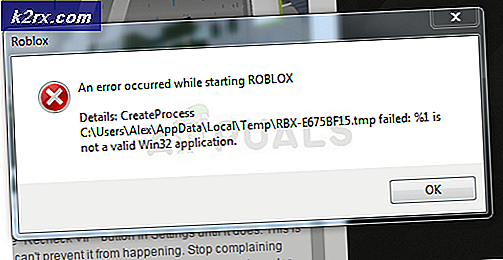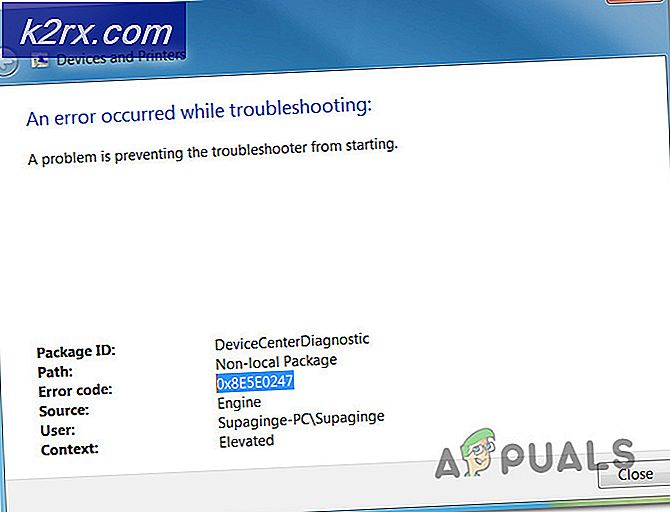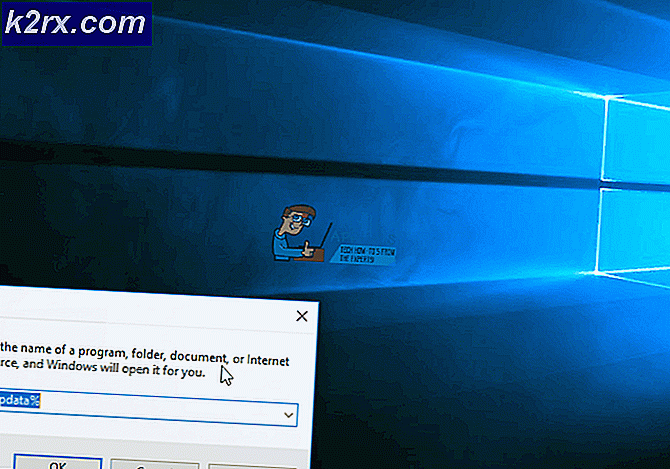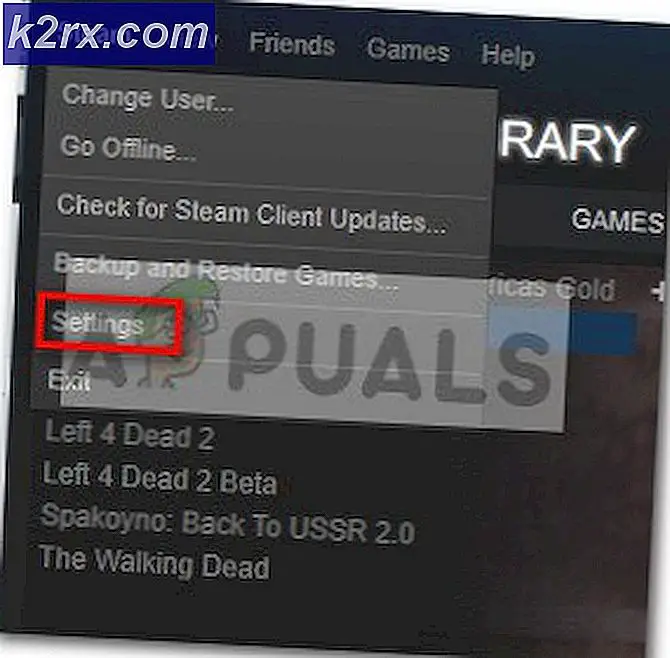Oplossing: geen apparaat aangesloten (Wacom)
De fout Geen verbonden apparaat treedt op als uw computer uw Wacom-tablet niet herkent en niet detecteert. Dit probleem komt zeer vaak voor bij Wacom-gebruikers wanneer zij hun tablet op hun computer proberen aan te sluiten.
Het probleem kan gemakkelijk worden opgelost door stuurprogramma's opnieuw te installeren, stuurprogramma's terug te draaien of de Wacom-services opnieuw te starten. Er zijn ook enkele hardwareproblemen die u moet aanpakken. Zorg ervoor dat u uw apparaat op een juiste poort aansluit. Probeer de poorten te veranderen en zorg ervoor dat de kabel correct is bevestigd en in goede staat verkeert.
Oplossing 1: de Wacom-service opnieuw starten
We zullen proberen de Wacom-service opnieuw te starten als onze eerste stap bij het oplossen van het probleem. Hiermee wordt de hele procedure opnieuw gestart, worden momenteel opgeslagen configuraties vernieuwd en wordt uw tablet opnieuw gedetecteerd.
- Druk op Windows + R om de toepassing Uitvoeren te starten. Typ services. msc in het dialoogvenster en druk op Enter.
- Navigeer door alle services totdat je degene vindt met de naam TabletServiceWacom . Klik met de rechtermuisknop en selecteer Opnieuw opstarten .
- Controleer nu of het probleem is opgelost.
Oplossing 2: stuurprogramma's bijwerken en programma's opnieuw installeren
Als het opnieuw opstarten van de service niet werkt, kunnen we proberen het stuurprogramma bij te werken. Eerst verwijderen we de driver en verwijderen vervolgens alle gerelateerde applicaties. Door de toepassingen en stuurprogramma's opnieuw te installeren, worden alle misconfiguraties afgehandeld en herkent de computer de tablet alsof deze voor de eerste keer is aangesloten.
Opmerking: als de tablet na het installeren van de nieuwste stuurprogramma's nog steeds niet wordt gedetecteerd, probeer dan stuurprogramma's terug te zetten . Terugdraaien betekent het installeren van een vorige versie van stuurprogramma's. Je kunt ze eenvoudig downloaden van de officiële website.
- Druk op Windows + R om de toepassing Uitvoeren te starten. Type devmgmt. msc in het dialoogvenster en druk op Enter. Hiermee start u de apparaatbeheerder.
- Navigeer door alle apparaten totdat u de categorie Human Interface Devices vindt . Vouw het uit en selecteer Wacom-tablet . Klik met de rechtermuisknop en selecteer Apparaat verwijderen .
- Druk op Windows + R om de toepassing Uitvoeren te starten. Type appwiz. cpl in het dialoogvenster en druk op Enter. Er zal een nieuw venster verschijnen met alle programma's die op uw computer zijn geïnstalleerd.
- Navigeer door ze allemaal totdat u een toepassing vindt gerelateerd aan Wacom. Klik met de rechtermuisknop en selecteer Installatie ongedaan maken . Doe dit voor alle toepassingen die u kunt vinden die gerelateerd zijn aan de tablet.
- Druk op Windows + S om de zoekbalk te openen. Typ cmd in het dialoogvenster, klik met de rechtermuisknop op de toepassing en selecteer Uitvoeren als beheerder .
- Voer na de opdrachtprompt de volgende instructie uit:
mklink / j D: \ Program Files \ Tablet C: \ Program Files \ Tablet
PRO TIP: Als het probleem zich voordoet met uw computer of een laptop / notebook, kunt u proberen de Reimage Plus-software te gebruiken die de opslagplaatsen kan scannen en corrupte en ontbrekende bestanden kan vervangen. Dit werkt in de meeste gevallen, waar het probleem is ontstaan door een systeembeschadiging. U kunt Reimage Plus downloaden door hier te klikkenIn dit geval is de aangepaste locatie voor programmabestanden D-schijf. Je kunt D vervangen door wat je rit ook is.
- Ga naar de officiële website van Walcom en download de nieuwste beschikbare stuurprogramma's. Bewaar ze op een toegankelijke locatie, aangezien we ze later zullen openen.
- Druk op Windows + R om de toepassing Uitvoeren te starten. Type devmgmt. msc in het dialoogvenster en druk op Enter. Hiermee start u de apparaatbeheerder.
- Lokaliseer Walcom Tablet in de lijst met apparaten, klik er met de rechtermuisknop op en selecteer Stuurprogramma bijwerken .
Er verschijnt een nieuw venster met de vraag of u de stuurprogramma's automatisch of handmatig wilt bijwerken. Selecteer de tweede optie ( handmatig ). Blader naar de locatie waar u de stuurprogramma's hebt gedownload en installeer ze.
- Start uw Wacom-apparaat opnieuw op en sluit het opnieuw aan.
- Druk op Windows + R, typ services. msc in het dialoogvenster en druk op Enter.
- Navigeer door alle services totdat u de Wacom Professional-service vindt . Klik met de rechtermuisknop en selecteer Opnieuw opstarten. Controleer nu of het probleem is opgelost.
Oplossing 3: de Visual C ++ Redistributable Packages opnieuw installeren
Een andere oplossing voor dit probleem is om ervoor te zorgen dat de nieuwste Visual C ++ Redistributable-pakketten op uw computer zijn geïnstalleerd. Sluit alle Wacom-services zoals hierboven beschreven, werk uw te verspreiden producten bij en probeer vervolgens de tablet opnieuw te verbinden.
- Ga naar de officiële Microsoft-download
- Klik op de knop Downloaden nadat u de taal hebt geselecteerd.
- Selecteer vredist_x64.exe en druk op Volgende . Kort nadat de download begint. Sla het bestand op een toegankelijke locatie op en voer het exe-bestand uit.
- Nadat de installatie is voltooid, start u de computer opnieuw op en controleert u of het probleem is opgelost.
Opmerking: als u 64-bits Windows gebruikt, kunt u beide installeren (vredist_x64.exe en vredist_x86.exe). Als je echter 32 bit hebt, zou je alleen vredist_x86.exe moeten installeren. U kunt controleren welke versie van Windows u hebt door op Windows + S te drukken, systeeminformatie in te voeren en de toepassing te openen die verschijnt.
PRO TIP: Als het probleem zich voordoet met uw computer of een laptop / notebook, kunt u proberen de Reimage Plus-software te gebruiken die de opslagplaatsen kan scannen en corrupte en ontbrekende bestanden kan vervangen. Dit werkt in de meeste gevallen, waar het probleem is ontstaan door een systeembeschadiging. U kunt Reimage Plus downloaden door hier te klikken