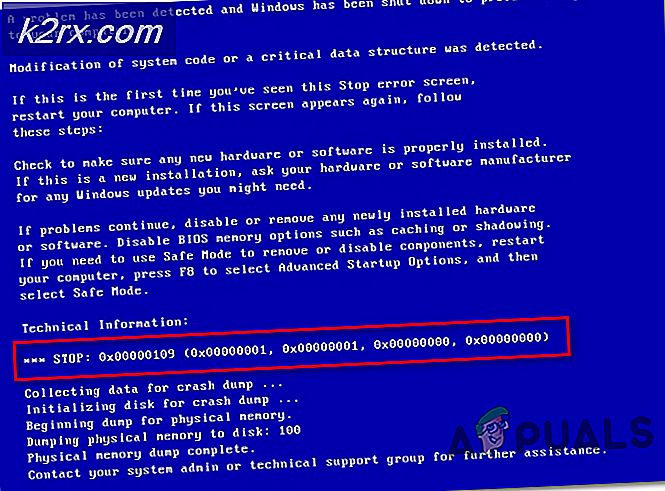Wat is wermgr.exe
Sommige gebruikers hebben zich afgevraagd of het proces wermgr.exe legitiem is nadat ze hebben ontdekt dat het proces opnieuw wordt gestart en een merkbaar deel van de internetbandbreedte wordt gebruikt. Dit is mogelijk geen probleem voor gebruikers die met een onbeperkte bandbreedte werken, maar gebruikers met een langzame en beperkte bandbreedte worden ernstig getroffen.
Andere gebruikers melden dat het proces wermgr.exe bijna 100% CPU-gebruik veroorzaakt. Het is echter alleen bekend dat dit voorkomt in oudere Windows-versies.
Wat is wermgr.exe?
Het uitvoerbare bestand wermgr.exe staat voor Windows Error Reporting Manager . Het is een proces dat verantwoordelijk is voor het afhandelen van fouten die worden geproduceerd binnen het Windows-besturingssysteem. Het belangrijkste doel is om crash- en bugrapporten te verzenden om erachter te komen waarom uw programma's zijn gecrasht.
De belangrijkste klacht die gebruikers hebben over het uitvoerbare bestand wermgr is dat het gigabytes aan bandbreedte aan het eten is. Nietsvermoedende gebruikers kunnen merken dat hun beperkte bandbreedte is verbruikt omdat wermgr.exe constant opnieuw wordt opgestart terwijl een internetverbinding actief wordt.
Hoewel wermgr.exe een door Microsoft ondertekend bestand is, is het op geen enkele manier essentieel voor het goed functioneren van uw Windows-besturingssysteem. Hierdoor kunnen gebruikers met bandbreedteproblemen die worden veroorzaakt door het proces wermgr.exe, het proces zonder repercussies uitschakelen.
Potentiële veiligheidsdreiging
Voordat u echter tot de conclusie komt dat het proces echt is, is het belangrijk om enkele verificaties uit te voeren. Tegenwoordig zijn de meeste malwareprogramma's geconfigureerd om systeemprocessen na te bootsen met verhoogde rechten om beveiligingsscans te voorkomen, en het proces wermgr.exe is een van de perfecte doelen.
Een van de belangrijkste weggeefacties van een vermomde malware is de procesnaam. Open Taakbeheer (Ctrl + Shift + Esc) en zoek het proces. Als je dat eenmaal gedaan hebt, zorg er dan voor dat de naam precies is zoals hij hoort te zijn. Namen zoals vvermgr.exe of weermgr.exe zijn duidelijke tekenen van een vermomd malware-programma.
Als u zeker wilt weten dat het een virus is, klikt u met de rechtermuisknop op het uitvoerbare bestand en kiest u Bestandslocatie openen . Als de geopenbaarde locatie ergens anders is dan in C: \ Windows \ System32, kunt u waarschijnlijk aannemen dat u te maken hebt met een virusinfectie.
In dit geval moet u uw systeem scannen met krachtige malware-remover-software zoals Malwarebytes of Microsoft Safety Scanner. Als u er nog geen hebt gebruikt, volg dan ons diepgaande artikel ( hier ) over het gebruik van Malwarebytes om malware van uw systeem te verwijderen.
Een hoog CPU- en bandbreedtegebruik van wermgr.exe
Zodra u de mogelijkheid van een virusinfectie hebt geëlimineerd, is het tijd om de symptomen te behandelen die het hoge CPU- en bandbreedtegebruik van het proces wermgr.exe in gang zetten. Als u op zoek bent naar manieren om het gebruik te verminderen, hebben we enkele methoden geïdentificeerd waarmee gebruikers in een vergelijkbare situatie het probleem hebben kunnen oplossen.
Methode 1: installeer alle lopende Windows-updates
Houd in gedachten dat het wermgr.exe dat veel bandbreedteproblemen oproept reeds door Microsoft is aangepakt met heel veel hotfixes op alle recente Windows-versies (7, 8.1 en 10).
Met dit in gedachten is het erg belangrijk om ervoor te zorgen dat uw systeem up-to-date is met de nieuwste Windows-updates. Hiertoe opent u een venster Uitvoeren ( Windows-toets + R ) en typt u besturingsupdate . Druk op Enter om het Windows Update- scherm te openen.
PRO TIP: Als het probleem zich voordoet met uw computer of een laptop / notebook, kunt u proberen de Reimage Plus-software te gebruiken die de opslagplaatsen kan scannen en corrupte en ontbrekende bestanden kan vervangen. Dit werkt in de meeste gevallen, waar het probleem is ontstaan door een systeembeschadiging. U kunt Reimage Plus downloaden door hier te klikkenKlik daar eenmaal op de knop Controleren op updates en volg de aanwijzingen op het scherm om de updates in behandeling te installeren en uw systeem up-to-date te brengen. Zodra alle updates zijn geïnstalleerd, start u uw systeem opnieuw op en onderzoekt u of het hoge gebruik van het probleem wermgr.exe is opgelost.
Methode 2: De app verwijderen die voortdurend crasht
Dit specifieke probleem kan heel goed worden veroorzaakt door een programma van derden dat u onlangs hebt geïnstalleerd. Als de toepassing in kwestie voortdurend crasht, verzamelt Windows Error Reporting Manager (wermgr.exe) constant bugrapporten samen met de getroffen bestanden en stuurt deze door naar Microsoft. Dit zal uiteindelijk veel CPU-bronnen en internetbandbreedte opeten.
Opmerking: Philips MediaServer staat bekend om het veroorzaken van deze fout, maar er zijn ongetwijfeld andere toepassingen die hetzelfde gedrag veroorzaken.
Als u pas onlangs met dit probleem begon te werken, bedenk dan welke programma's u in die tijd hebt geïnstalleerd. Als je verdachten hebt, verwijder ze dan door een Run-venster (Windows-toets + R) te openen, typ appwiz.cpl en druk op Enter . Nadat u zich in Programma's en onderdelen bevindt, verwijdert u de verdachte apps systematisch en start u uw computer opnieuw op om te zien of het probleem is opgelost
Methode 3: Wermgr.exe uitschakelen
Hoewel deze procedure niet echt wordt aanbevolen, kunt u voorkomen dat het proces wermgr.exe uw CPU- en bandbreedtebronnen opslaat zonder uw besturingssysteem te onderbreken .
Hoewel het uitschakelen van het wermgr.exe-proces mogelijk is, verliest uw pc de mogelijkheid om bug & glitches-rapporten naar Microsoft te verzenden. Het is ook mogelijk dat u geen fouten meer ontvangt wanneer bepaalde applicaties vastlopen.
Als u besluit het wermgr.exe- proces uit te schakelen, volgt u de onderstaande stappen:
- Druk op de Windows-toets + R om een venster Uitvoeren te openen. Typ services.msc en druk op Enter om het scherm Services te openen.
- Blader in het servicescherm omlaag en verfijn de Windows Error Reporting- service. Klik er vervolgens met de rechtermuisknop op en kies Eigenschappen .
- Wijzig in het scherm Eigenschappen van Windows Foutrapportageservice het Opstarttype van Automatisch in Handmatig .
- Nadat het opstarttype is ingesteld op Handmatig, start u uw systeem opnieuw op. U moet wermgr.exe niet meer kunnen vinden in Taakbeheer.
Als u ooit besluit om de service opnieuw in te schakelen, voert u de bovenstaande stappen reverse engineering uit en wijzigt u het opstarttype terug naar Automatisch.
PRO TIP: Als het probleem zich voordoet met uw computer of een laptop / notebook, kunt u proberen de Reimage Plus-software te gebruiken die de opslagplaatsen kan scannen en corrupte en ontbrekende bestanden kan vervangen. Dit werkt in de meeste gevallen, waar het probleem is ontstaan door een systeembeschadiging. U kunt Reimage Plus downloaden door hier te klikken