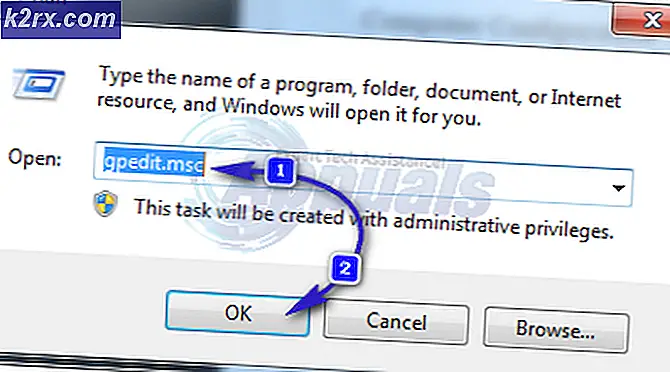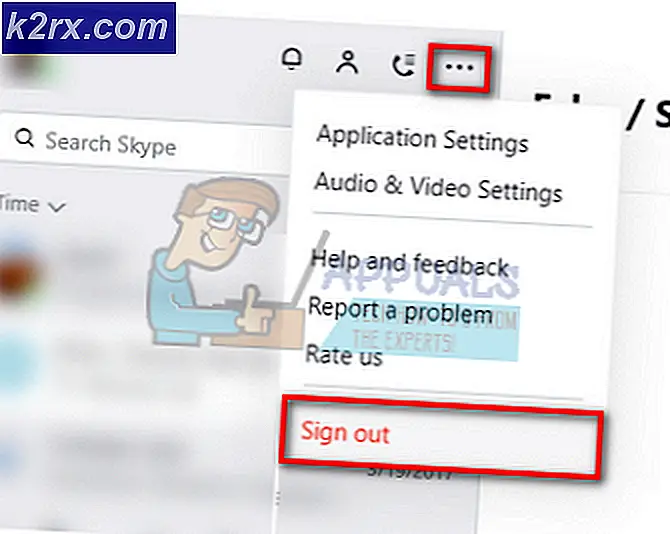FIX: stappen om fout ERR_FILE_NOT_FOUND te herstellen
Google Chrome wordt beschouwd als de top van de internetbrowser-voedselketen voor bijna elk besturingssysteem van de computer. Net als alle andere internetbrowsers die er zijn, is Google Chrome echter gevoelig voor een paar knikken, waarvan er één Fout 6 is (net :: ERR_FILE_NOT_FOUND). Fout 6 is een Google Chrome-fout met fout 6 (net :: ERR_FILE_NOT_FOUND): het bestand of de map kan niet worden gevonden. Fout 6 kan zich voordoen wanneer de gebruiker een website probeert te openen of een specifieke website.
In bijna elk geval van Error 6 (net :: ERR_FILE_NOT_FOUND) tot nu toe, is een Chrome-extensie de schuldige. Aangezien dat het geval is, zou het probleem opgelost moeten worden door simpelweg de extensie te verwijderen die ervoor zorgt dat gebruikers geconfronteerd worden met Error 6 (net :: ERR_FILE_NOT_FOUND) wanneer ze een of een specifieke webpagina proberen te openen. De volgende zijn de twee meest effectieve bekende oplossingen voor Error 6 (net :: ERR_FILE_NOT_FOUND):
Oplossing 1: de standaard tab-extensie verwijderen
In het geval van veel mensen die in het verleden zijn getroffen door Fout 6, was de boosdoener een Google Chrome-extensie met de titel Standaardtab die op de een of andere manier zijn weg op de computer had gevonden en ervoor zorgde dat ze werden ontvangen met Fout 6. Het standaardtabblad extensie is niet alleen een Chrome-extensie, maar is ook een programma op zich. Daarom, hoe vaak u het ook verwijdert uit de lijst met extensies in Google Chrome, het komt terug. Gelukkig kunt u de standaardtab- extensie verwijderen en daarmee fout 6 oplossen en daarvoor moet u:
Ga naar Configuratiescherm > Een programma verwijderen .
Zoek naar Default Tab in de lijst met geïnstalleerde programma's. Zodra u de standaardtab vindt, verwijdert u deze. Zodra het programma Standaardtabblad is verwijderd, opent u Google Chrome . Klik op de hamburgermenuknop in de rechterbovenhoek van het venster. Klik op Instellingen .
Ga op het tabblad Instellingen naar Extensies .
Zoek en verwijder op het tabblad Extensies het tabblad Standaard. Deze keer zal de extensie niet meer terugkomen als u hem verwijdert, omdat u zijn programma-tegenhanger al hebt geïnstalleerd.
PRO TIP: Als het probleem zich voordoet met uw computer of een laptop / notebook, kunt u proberen de Reimage Plus-software te gebruiken die de opslagplaatsen kan scannen en corrupte en ontbrekende bestanden kan vervangen. Dit werkt in de meeste gevallen, waar het probleem is ontstaan door een systeembeschadiging. U kunt Reimage Plus downloaden door hier te klikkenOplossing 2: Bepaal welke extensie het probleem veroorzaakt en verwijder deze
Als u geen extensie voor de standaardtabblad in de lijst met uw Chrome-extensies heeft, is de enige aannemelijke verklaring dat een andere extensie dan de standaardtab- extensie Error 6 veroorzaakt. Als dat het geval is, moet u het volgende doen:
Open Google Chrome . Klik op de hamburgermenuknop in de rechterbovenhoek van het venster. Klik op Instellingen .
Navigeer naar Extensies in het linkerdeelvenster. Vink in het rechterdeelvenster alle Chrome-extensies die u heeft uit en schakel ze uit. Schakel elke extensie in en start Chrome opnieuw en kijk of Fout 6 blijft bestaan. Als u Error 6 niet ziet zoals eerder, is de extensie die u hebt ingeschakeld niet de boosdoener. Als dat het geval is, herhaalt u deze stappen steeds opnieuw, telkens wanneer u een andere extensie inschakelt.
De boosdoener-extensie is degene die ervoor zorgt dat u Error 6 ervaart als deze alleen is ingeschakeld. Zodra u hebt vastgesteld welke extensie de boosdoener is, gaat u opnieuw naar Extensies en verwijdert u deze door op het pictogram met de vuilnisbak naast het selectievakje Inschakelen te klikken en op Verwijderen te klikken om de actie te bevestigen.
PRO TIP: Als het probleem zich voordoet met uw computer of een laptop / notebook, kunt u proberen de Reimage Plus-software te gebruiken die de opslagplaatsen kan scannen en corrupte en ontbrekende bestanden kan vervangen. Dit werkt in de meeste gevallen, waar het probleem is ontstaan door een systeembeschadiging. U kunt Reimage Plus downloaden door hier te klikken