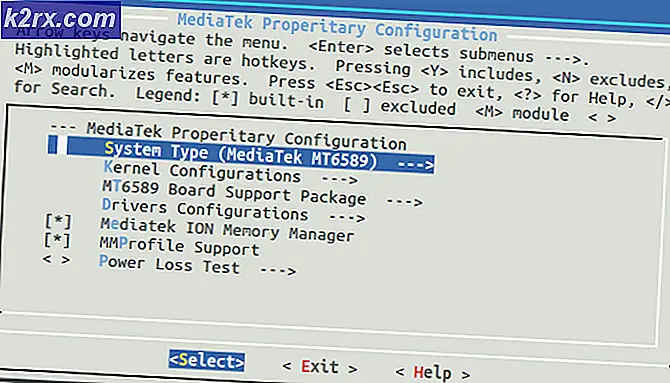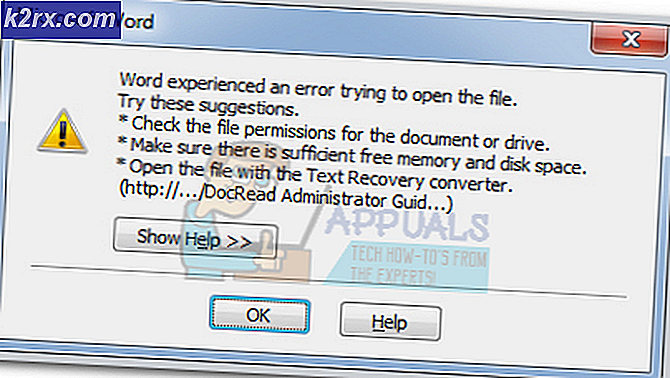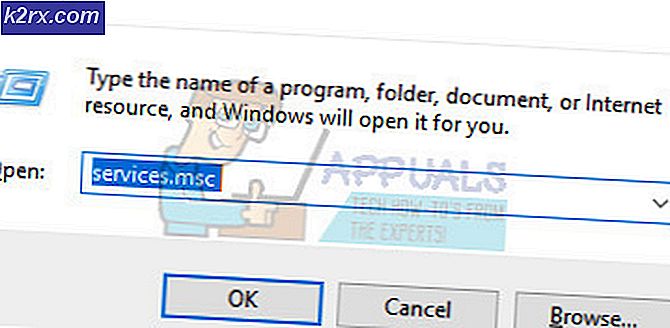Oplossing: wacht totdat het huidige programma is voltooid of wordt gewijzigd
Als u ooit een programma hebt gedeïnstalleerd / geïnstalleerd en vervolgens hebt geprobeerd een ander programma te verwijderen / installeren, hebt u mogelijk het foutbericht weergegeven. Wacht tot het huidige programma is voltooid of wordt gewijzigd. Dit bericht wordt meestal weergegeven om u te laten weten dat als een programma wordt gewijzigd, u geen ander programma kunt wijzigen, omdat dit conflicten in uw systeem kan veroorzaken en de programma's kunnen worden gewijzigd met glitches of fouten.
Normaal gesproken duurt het een paar minuten voordat een programma op uw systeem is geïnstalleerd / verwijderd. Er zijn echter enkele programma's die een aanzienlijk bedrag vereisen. Er zijn enkele gevallen dat de toepassing, zelfs na 15-20 minuten, de bewerkingen niet voltooit en dit bericht wordt weergegeven wanneer u een andere probeert te installeren.
Er zijn verschillende eenvoudige oplossingen voor dit probleem. Start de implementatie vanaf de bovenkant en werk naar beneden overeenkomstig.
Oplossing 1: start de computer opnieuw op
Wanneer u uw computer opnieuw opstart, worden alle geopende toepassingen of programma's met geweld afgesloten, zelfs als hun activiteiten aan de gang zijn. Windows geeft meestal een paar seconden de tijd om alle geopende toepassingen op de hoogte te stellen dat het systeem wordt afgesloten. Als de toepassingen niet sluiten, zelfs niet na de opgegeven tijd, sluit Windows deze met geweld en gaat door met het opnieuw opstarten. Houd er echter rekening mee dat dit kan betekenen dat het programma dat momenteel wordt geïnstalleerd, enkele van de resterende operaties verliest.
Nadat u uw computer opnieuw hebt opgestart, controleert u of u de toepassing die u eerder probeerde, met succes kunt installeren / wijzigen.
Oplossing 2: Windows Installer opnieuw registreren
Windows Installer is een softwarecomponent en een applicatieprogrammainterface voor Windows die wordt gebruikt voor de installatie, verwijdering en het onderhoud van programma's. Ze worden ook gebruikt door verschillende applicaties om zichzelf te installeren. We kunnen proberen om het installatieprogramma van Windows af te sluiten en het opnieuw te registreren. Wanneer u de registratie van het installatieprogramma ongedaan maakt, worden alle bewerkingen die worden uitgevoerd, daadwerkelijk beëindigd en wordt de installatie ongedaan gemaakt.
- Druk op Windows + S, typ msiexec / unreg in het dialoogvenster en voer de opdracht uit zoals hieronder wordt weergegeven (druk op Enter om de opdracht uit te voeren). Windows Installer wordt nu afgemeld van uw systeem
- Druk op Windows + S, typ msiexec / regserver in het dialoogvenster en druk op Enter om de opdracht uit te voeren. Windows Installer wordt nu opnieuw geregistreerd op uw systeem.
- Start de computer opnieuw op en controleer of de foutmelding nog steeds aanwezig is.
Oplossing 3: Windows Explorer opnieuw opstarten
Een eenvoudige en een van de eenvoudigste oplossingen is om Windows Verkenner opnieuw te starten met behulp van de taakbeheerder. Hiermee worden alle huidige configuraties van het proces gereset en dienovereenkomstig gereset. Windows Explorer is een bestandsbeheerder; het biedt een grafische gebruikersinterface voor toegang tot het bestandssysteem op uw systeem. Het is mogelijk dat de toepassing die u probeert te installeren vastzit in Windows Verkenner. Nadat u het opnieuw hebt opgestart, wordt de gehele module effectief opnieuw ingesteld en kan het bericht verdwijnen.
PRO TIP: Als het probleem zich voordoet met uw computer of een laptop / notebook, kunt u proberen de Reimage Plus-software te gebruiken die de opslagplaatsen kan scannen en corrupte en ontbrekende bestanden kan vervangen. Dit werkt in de meeste gevallen, waar het probleem is ontstaan door een systeembeschadiging. U kunt Reimage Plus downloaden door hier te klikkenOpmerking: al uw huidige Explorer-vensters sluiten. Zorg ervoor dat u al uw werk opslaat voordat u doorgaat.
- Druk op Windows + R om Run Type taskmgr in het dialoogvenster te openen om de taakmanager van uw computer te openen.
- Klik op het tabblad Processen bovenaan het venster.
- Zoek nu de taak van Windows Explorer in de lijst met processen. Klik erop en druk op de knop Opnieuw opstarten linksonder in het venster.
- Controleer na het opnieuw opstarten van de verkenner of het probleem is opgelost.
Oplossing 4: uw machine krachtig laten werken
Geloof het of niet, een andere oplossing die voor veel gebruikers werkt, is het opladen van je computer en de hele installatie. Krachtfietsen is een handeling waarbij een apparaat volledig wordt uitgeschakeld en vervolgens weer wordt ingeschakeld. Redenen voor power cycling zijn onder meer het opnieuw initialiseren van de set configuratieparameters van een elektronisch apparaat of het herstellen van een niet-reagerende status of modus. Het wordt ook gebruikt om alle netwerkconfiguraties opnieuw in te stellen, omdat ze allemaal verloren gaan wanneer u het apparaat volledig uitschakelt.
U moet uw computer uitschakelen en de hoofdvoeding voor de computer en alle monitoren uitschakelen. Als u een laptop hebt, schakelt u deze uit en verwijdert u de batterij voorzichtig. Wacht een paar minuten voordat u de installatie weer inschakelt.
Opmerking: u kunt ook controleren door welke specifieke toepassing het foutbericht wordt weergegeven. Open de taakbeheerder en zoek naar de processen van een actieve toepassing. Klik met de rechtermuisknop en beëindig het.
Oplossing 5: Toepassing van derden (Revo Uninstaller)
Als beide bovenstaande oplossingen falen en u nog steeds de foutmelding krijgt wanneer u een programma probeert te wijzigen of de installatie ongedaan te maken, kunt u een beroep doen op een toepassing van derden om uw taken uit te voeren. Revo Uninstaller is een installatieprogramma voor Microsoft Windows waarmee programma's op uw systeem worden verwijderd en achteraf ook alle Windows-registeritems worden verwijderd. Het ruimt ook bestanden op in uw tijdelijke map, vermeldingen in het opstartmenu van Windows, browsergeschiedenis enz.
Opmerking: Appuals hebben geen banden met welke applicatie van derden dan ook. Ze worden louter ter informatie van de gebruiker vermeld. Ga op eigen risico.
- Download en dubbelklik op het uitvoerbare bestand om het Revo Uninstaller op uw computer te installeren.
- Volg alle instructies op het scherm om de software op uw computer te installeren .
- Open de applicatie. Op de voorpagina worden alle toepassingen die op uw computer zijn geïnstalleerd vermeld. Klik met de rechtermuisknop op de toepassing die u probeert te verwijderen en klik op Verwijderen om het van uw computer te verwijderen.
PRO TIP: Als het probleem zich voordoet met uw computer of een laptop / notebook, kunt u proberen de Reimage Plus-software te gebruiken die de opslagplaatsen kan scannen en corrupte en ontbrekende bestanden kan vervangen. Dit werkt in de meeste gevallen, waar het probleem is ontstaan door een systeembeschadiging. U kunt Reimage Plus downloaden door hier te klikken