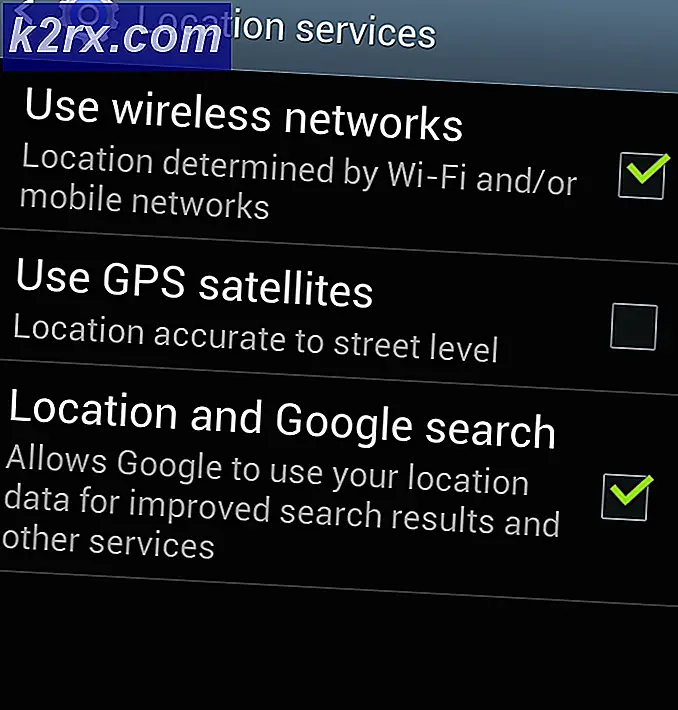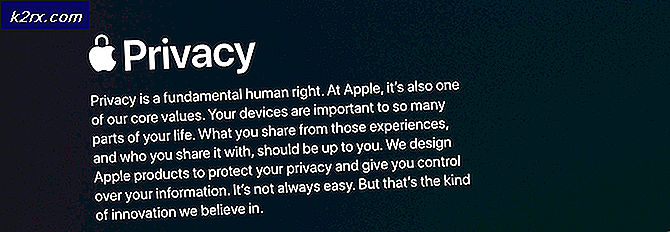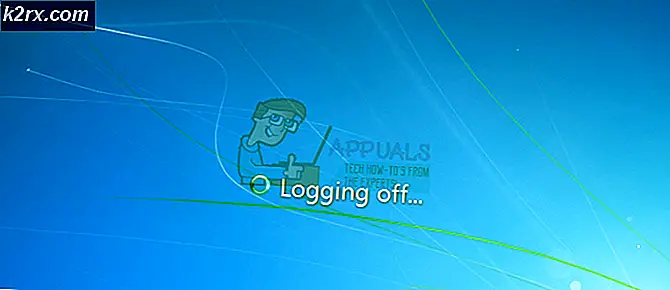Hoe u uw OneNote 2016-notebook kunt verplaatsen naar een ander OneDrive-account
Microsoft OneNote is echt een verborgen juweeltje van een kantoorsuite. Het is als een digitale bibliotheek die je overal ter wereld met cloud kunt dragen. OneNote is een geweldige manier om uw aantekeningen te maken en te ordenen, of het nu voor school, werk of persoonlijk is. De gratis applicatie van Microsoft en het is zo'n geweldige en onmisbare organisatietoepassing. Eén notitie slaat zijn notities op in cloudservice OneDrive, die ook door Microsoft wordt geleverd en elke gebruiker krijgt 5 gb aan cloudopslag bij aanmelding.
Nu, zoals we weten, is OneNote een geweldige applicatie en gebruikt om overal notities te maken en het is vrij eenvoudig. Sommige mensen moeten hun aantekeningen één account verplaatsen naar een andere cloudaccount die ook wel wordt genoemd
Eén OneDrive naar een andere OneDrive-account en het probleem is dat Microsoft geen opties biedt om uw Notes rechtstreeks van een account naar een andere account te migreren. Als u denkt dat u uw notities naar een ander OneDrive-account moet verplaatsen, moet u het mogelijk met de onderstaande methoden uitvoeren:
In dit artikel gaan we migratie van OneNote-notities uitvoeren naar een ander account met één schijf.
Maak voordat u uw aantekeningen naar een nieuw notitieblok verplaatst een back-up van uw notitieblok op de lokale machine en bewaar uw notities en als u in teamverband werkt, deelt u de informatie met uw team dat de notebook een ander account gaat verplaatsen
PRO TIP: Als het probleem zich voordoet met uw computer of een laptop / notebook, kunt u proberen de Reimage Plus-software te gebruiken die de opslagplaatsen kan scannen en corrupte en ontbrekende bestanden kan vervangen. Dit werkt in de meeste gevallen, waar het probleem is ontstaan door een systeembeschadiging. U kunt Reimage Plus downloaden door hier te klikkenMethode 1: OneNote 2016-toepassing gebruiken en pagina's en sectie exporteren
- Open uw OneNote 2016-toepassing en log in met een oud account.
- Open een notitieblok uit Bestand / Openen / Notebook selecteren.
- Wanneer al uw Notebook-secties en -pagina's zijn geladen en gesynchroniseerd.
- Klik op Bestand / Exporteren / Pagina / OneNote 2010-2016-sectie * .one. Typ een bestandsnaam en sla de sectie of pagina op uw lokale computer op.
- Na dit proces moeten we de pagina / sectie importeren in een nieuw account.
- Klik op accountnaam in de rechterbovenhoek en klik op account wisselen.
- De prompt vraagt om een nieuw account toe te voegen met behulp van een e-mailadres en wachtwoord .
- Na het toevoegen van een account sluit je de running notebook van File / info / settings / close .
- Maak nu een nieuwe notebook File / New / Type notebook naam .
- Nu opnieuw bestand / info / back-ups openen / Selecteer het pagina / sectiebestand van uw lokale station. Synchroniseer nu alle pagina's / secties van bestand / info / bekijk synchronisatiestatus / synchroniseer alles of druk op Shift + f9 om te synchroniseren.
Wacht op de voltooiing en je bent klaar met het verplaatsen van je pagina's / secties van het ene naar het andere account. U kunt de hele notebook delen met anderen via de OneDrive-link.
Methode 2: OneNote 2016-toepassing gebruiken en volledige notebook exporteren.
Als er bij methode 1 iets gemist wordt en u zult uw hele notebook graag verplaatsen naar de nieuwe account en dat is ook een gemakkelijke taak.
- Open uw OneNote 2016-toepassing en log in met een oud account.
- Open een notitieblok uit Bestand / Openen / Notebook selecteren. Wanneer al uw Notebook-secties en -pagina's zijn geladen en gesynchroniseerd.
- Klik op Bestand / Export / Notebook / EénNote-pakket * .onepkg. Typ een bestandsnaam en sla het bestand op uw lokale computer op.
- Na dit proces moeten we de pagina / sectie importeren in een nieuw account.
- Sluit alle geopende notitieblokken van OneNote en schakel over naar een nieuw account zoals bij methode 1 .
- Sluit nu de OneNote-toepassing. Open de map waarin we de * .onepkg hebben opgeslagen
- Dubbelklik op het bestand dat wordt geopend in OneNote en geef een naam en een pad om te bewaren. Nu hebt u het volledige Notebook geladen. We moeten het over alle apparaten delen.
- Klik op Bestand / Delen / Type naam / Verplaats notitieblok. Begin met synchroniseren met bestand / info / bekijk synchronisatiestatus / synchroniseer alles of druk op Shift + f9.
Wacht tot het volledige notitieblok is gesynchroniseerd en klaar is met het verplaatsen van het volledige notitieboek naar een ander OneDrive-account. U hebt toegang tot uw volledige notebooks vanaf elk apparaat en internet. U kunt de hele notebook delen met anderen via de OneDrive-link.
Nu kunt u ook het oude notitieblok uit uw oude account verwijderen. U kunt de hele notebook van internet verwijderen en de nieuwe accountlink naar uw team sturen om te blijven werken op uw notebook.
PRO TIP: Als het probleem zich voordoet met uw computer of een laptop / notebook, kunt u proberen de Reimage Plus-software te gebruiken die de opslagplaatsen kan scannen en corrupte en ontbrekende bestanden kan vervangen. Dit werkt in de meeste gevallen, waar het probleem is ontstaan door een systeembeschadiging. U kunt Reimage Plus downloaden door hier te klikken