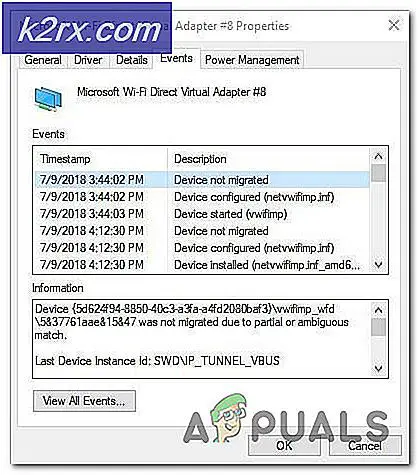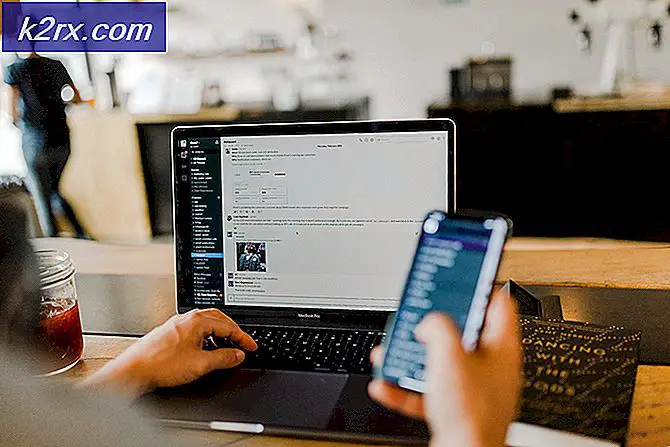Het verticale scherm van uw computer terugzetten naar horizontaal
Als je ooit op een plek bent geweest waar je met het toetsenbord van je computer aan het spelen was of als je kind of huisdier toegang kreeg tot het toetsenbord van je computer en ermee begon rond te spelen, dan had het onnodige en willekeurige gedoe met het toetsenbord kunnen resulteren in de computer van je computer. horizontaal scherm verandert zijn oriëntatie en wordt verticaal. Dit kan een groot probleem zijn voor de meeste gebruikers van het Windows-besturingssysteem, vooral als ze een computer hebben die niet bij ontwerp in staat is om een portretlandschap te bekijken.
De mogelijkheid om de schermoriëntatie van uw computer te wijzigen, is eigenlijk een functie die door uw GPU wordt aangeboden. Met veel GPU's kunnen gebruikers hun schermoriëntatie wijzigen - dit is een functie die specifiek is ontworpen voor computers die de verticale oriëntatie van het scherm kunnen ondersteunen - zoals die welke touchinvoer ondersteunen. Voor iedereen die niet weet over deze functie van de GPU van hun computer, kan het beeldscherm van hun computer plotseling verticaal worden en kunnen zij hun computer niet gebruiken zonder hun hoofd 90 ° te kantelen. Dit is niet alleen zeer verwarrend, maar kan ook zeer nadelig blijken te zijn naar hun computergebruik.
Wat er in feite gebeurt als het beeldscherm van uw computer van horizontaal naar verticaal gaat, is dat u per ongeluk op een sneltoetscombinatie drukt - zoals Ctrl + Alt + een van de vier pijltoetsen op uw toetsenbord of dezelfde met Shift in plaats van Ctrl (de pijl toets die u indrukte, hangt af van de GPU die uw computer heeft). Deze twee sneltoetscombinaties schakelen de verandering in schermoriëntatie in op bijna elke afzonderlijke GPU die de sneltoetsfunctie ondersteunt.
Als je de pech hebt gehad om het scherm van je computer van horizontaal naar verticaal te laten draaien, vrees dan niet, want dit kan vrij gemakkelijk worden verholpen. Het enige dat u hoeft te doen, is op Ctrl + Alt + een specifieke pijltoets of Shift + Alt + een specifieke pijltoets drukken (de pijltoets die u moet indrukken, is afhankelijk van de GPU die op uw computer staat). Omdat je waarschijnlijk niet weet welke pijltoets je de eerste keer hebt ingedrukt, probeer dan een combinatie met elk van de vier pijltoetsen totdat je erin slaagt om de schermoriëntatie van je computer te veranderen van verticaal naar horizontaal.
In het geval dat beide sneltoetscombinaties echter niet succesvol zijn om het scherm van uw computer om welke reden dan ook van horizontaal naar verticaal te draaien, is er geen reden tot paniek, omdat er andere methoden zijn om dit probleem op te lossen. De volgende zijn de meest effectieve oplossingen anders dan de hierboven beschreven sneltoetscombinaties die u kunt gebruiken om de oriëntatie van uw computerscherm terug te zetten van verticaal naar horizontaal:
Oplossing 1: verander de oriëntatie van uw scherm via het bedieningspaneel
De schermoriëntatie van een computer kan ook worden gewijzigd via het configuratiescherm, ongeacht welke versie van het Windows-besturingssysteem wordt gebruikt, hoewel deze oplossing wat vervelend is, vooral in vergelijking met het draaien van het scherm met een uiterst eenvoudige sneltoetscombinatie.
Klik met de rechtermuisknop op een lege ruimte op uw bureaublad .
Klik in het contextmenu op Schermresolutie (als u Windows 7 of Windows 8 / 8.1 gebruikt ) of Beeldscherminstellingen (als u Windows 10 gebruikt ).
U zou een grafische weergave moeten zien van alle beeldschermen van uw computer bovenaan het venster dat opduikt. Als u meer dan één monitor op uw computer hebt aangesloten, klikt u op de monitor waarvan u de richting in de afbeelding wilt wijzigen om deze te selecteren.
Open het dropdown-menu dat zich direct voor Orientation bevindt .
Klik op Landschap om het te selecteren. Klik op Toepassen . Als u wordt gevraagd of u de wijzigingen wilt behouden, klikt u op Wijzigingen behouden . Klik op OK . Sluit af en geniet van je nu-landschap computerscherm.
PRO TIP: Als het probleem zich voordoet met uw computer of een laptop / notebook, kunt u proberen de Reimage Plus-software te gebruiken die de opslagplaatsen kan scannen en corrupte en ontbrekende bestanden kan vervangen. Dit werkt in de meeste gevallen, waar het probleem is ontstaan door een systeembeschadiging. U kunt Reimage Plus downloaden door hier te klikkenOplossing 2: draai uw scherm met uw grafische stuurprogramma
Voor gebruikers van Intel GPU's:
Als uw computer of laptop een grafische chip van Intel heeft, kunt u het scherm draaien met uw grafische stuurprogramma als u eenvoudigweg:
Klik met de rechtermuisknop op een lege ruimte op uw bureaublad .
Zoek en klik op een item voor grafische opties. Hiermee start u het Intel Graphics en Media Control Panel .
Zoek de instelling voor Rotatie en open het vervolgkeuzemenu direct ervoor.
Selecteer het aantal graden dat uw scherm moet worden gedraaid om weer horizontaal te worden.
Klik op Toepassen . Klik op Wijzigingen opslaan als u hierom wordt gevraagd. Klik op OK .
Verlaat het Intel Graphics en Media Control Panel .
Voor gebruikers van NVIDIA GPU's:
Als u een NVIDIA GPU gebruikt, kunt u het verticale scherm van uw computer terugzetten naar horizontaal vanaf het NVIDIA-configuratiescherm . Om dit te doen, moet u:
Klik met de rechtermuisknop op een lege ruimte op uw bureaublad .
Klik op NVIDIA-configuratiescherm om het te starten.
Klik in het linkerdeelvenster van het NVIDIA-regelpaneel op roteren om naar de weergave-rotatie-instellingen te gaan.
Als een bericht waarin staat dat u uw scherm niet kunt draaien terwijl Stereoscopic 3D is ingeschakeld, klikt u op de blauwe link en schakelt u het selectievakje Stereoscopisch 3D inschakelen uit . Klik vervolgens op roteren in het linkerdeelvenster en u wordt doorgestuurd naar de schermrotatie-instellingen.
Als u meer dan één beeldscherm op uw computer hebt aangesloten, kiest u de monitor waarvan u de richting wilt wijzigen.
Klik onder Kies de richting op en selecteer Landschap .
Klik op Toepassen en / of OK om toe te passen en bevestig de wijzigingen.
Verlaat het NVIDIA-configuratiescherm .
Voor gebruikers van AMD GPU's:
Als u de oriëntatie van uw scherm wilt wijzigen van verticaal naar horizontaal als u een AMD GPU gebruikt, moet u:
Klik met de rechtermuisknop op een lege ruimte op uw bureaublad .
Klik op Catalyst Control Center om het te starten.
In het linkerdeelvenster van het Catalyst Control Center verwijdert u alle categorieën totdat u de optie Desktop roteren vindt en klikt u erop om de rotatie-instellingen voor het bureaublad in het rechterdeelvenster weer te geven. De categorie waaronder de optie Bureaublad roteren kan worden gevonden, is afhankelijk van hoe oud of nieuw uw Catalyst Control Center is, dus u zult ernaar moeten zoeken in het linkerdeelvenster. In de nieuwste versies van het Catalyst Control Center vindt u de optie Rotate Desktop onder Algemene Displaytaken .
Als u meer dan één monitor op uw computer hebt aangesloten, kiest u degene in de vervolgkeuzelijst boven in het rechterdeelvenster waarvan u de richting wilt wijzigen.
Klik onder Selecteer de gewenste rotatie op Landschap om deze te selecteren.
Klik op Toepassen om de wijziging op te slaan.
Verlaat het Catalyst Control Center .
PRO TIP: Als het probleem zich voordoet met uw computer of een laptop / notebook, kunt u proberen de Reimage Plus-software te gebruiken die de opslagplaatsen kan scannen en corrupte en ontbrekende bestanden kan vervangen. Dit werkt in de meeste gevallen, waar het probleem is ontstaan door een systeembeschadiging. U kunt Reimage Plus downloaden door hier te klikken