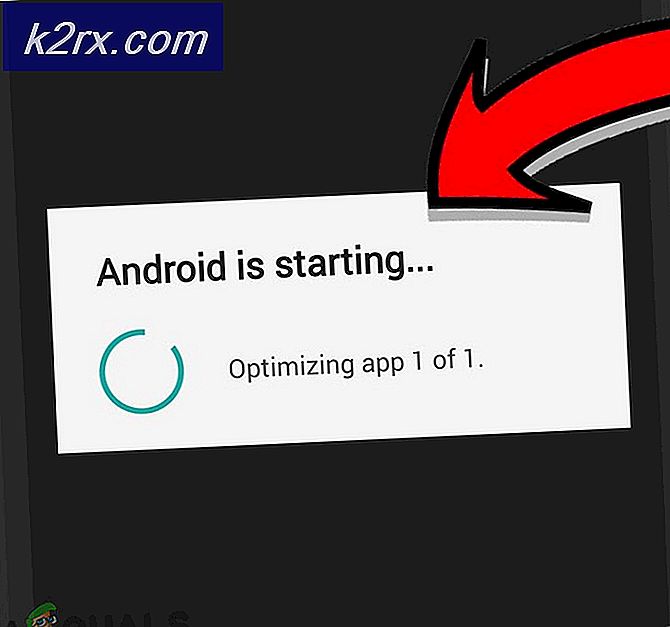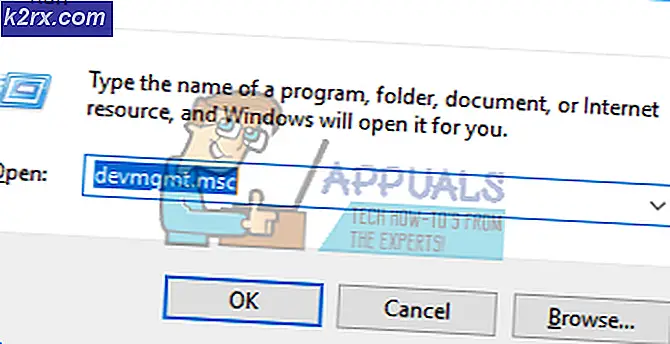Oplossing: PowerPoint heeft een probleem met de inhoud gevonden
Verschillende Windows-gebruikers melden dat hun Powerpoint-applicatie de "PowerPoint heeft een probleem met inhoud gevonden”Fout met sommige of alle presentaties op hun computer. Dit probleem treedt alleen op bij .pptx-bestanden en wordt bevestigd op Windows 7, Windows 8.1 en Windows 10.
Wat is de oorzaak van het probleem 'PowerPoint heeft een probleem met de inhoud gevonden'?
We hebben dit specifieke probleem onderzocht door te kijken naar verschillende gebruikersrapporten en de reparatiestrategieën die met succes zijn gebruikt om dit probleem op te lossen. Op basis van onze onderzoeken lijkt het erop dat er meerdere potentiële boosdoeners zijn die deze specifieke foutmelding kunnen veroorzaken:
Als u momenteel moeite heeft om dit foutbericht op te lossen, hebben we een verzameling mogelijke herstelstrategieën opgesteld die andere gebruikers in een vergelijkbare situatie met succes hebben gebruikt om hetzelfde foutbericht op te lossen.
Hieronder vindt u een verzameling methoden waarvan wordt bevestigd dat ze werken door ten minste een aantal betrokken gebruikers. Om zo efficiënt mogelijk te blijven, raden we u aan om de methoden te volgen in de volgorde waarin ze worden gepresenteerd, aangezien ze zijn gerangschikt op efficiëntie en eenvoud. Een van hen is verplicht om het probleem op te lossen, ongeacht welk scenario van toepassing is op uw situatie.
Methode 1: Beveiligde weergaven uitschakelen
Het blijkt dat de meest voorkomende boosdoener de "PowerPoint heeft een probleem met de inhoud gevonden”Fout zijn verschillende instellingen van het Vertrouwenscentrum die ervoor zorgen dat het programma Outlook-bijlagen of bestanden op mogelijk onveilige locaties of bestanden die afkomstig zijn van internet weigeren.
Dus als u de presentatie via e-mail heeft ontvangen of deze via internet heeft gedownload, is de kans groot dat u dit foutbericht ontvangt voordat u de nodige stappen onderneemt om beveiligde weergaven uit te schakelen. Hier is een korte handleiding om dit te doen:
- Open Outlook en klik op het dossier vanaf de lintbalk bovenaan het scherm.
- Dan, van de het dossier menu, klik op Opties onderaan het verticale menu aan de linkerkant.
- Als je eenmaal binnen bent PowerPoint-opties menu, selecteer Vertrouwenscentrum van het linker zijvenster.
- Binnen in de Vertrouwenscentrum menu, ga naar het rechterdeelvenster en klik op Instellingen voor vertrouwenscentrum.
- Van de Vertrouwenscentrum menu, selecteer Beveiligde weergaven vanuit het linkerdeelvenster. Ga vervolgens naar het rechterdeelvenster en schakel elk vakje uit dat aan elk is gekoppeld Beveiligde weergave staat.
- Klik OK om de wijzigingen op te slaan.
- Zodra de wijziging is doorgevoerd, start u uw PowerPoint-toepassing opnieuw en opent u de presentatie die eerder de 'PowerPoint heeft een probleem met de inhoud gevonden" fout.
Als het probleem zich nog steeds voordoet, of als u op zoek bent naar een methode die uw systeem niet kwetsbaar maakt voor misbruik, gaat u verder met de volgende methode hieronder.
Methode 2: de locatie van het bestand toevoegen aan de vertrouwenslijst
Als het PowerPoint-bestand extern is verkregen (via e-mail, directe download of opgehaald via USB-stick), is de kans groot dat PowerPoint u het niet laat openen als het is opgeslagen op een locatie die niet als veilig wordt beschouwd. Als dit scenario van toepassing is op uw huidige situatie, kunt u de toegang tot het bestand deblokkeren door de documentlocatie toe te voegen aan uw vertrouwde PowerPoint-lijst.
Hoewel deze procedure de voorkeur heeft boven methode 1 (waarbij alle instellingen voor beschermde weergaven effectief zijn uitgeschakeld), kan het toch een inbreuk op uw beveiliging blijken te worden als kwaadwillende malware in dezelfde map terechtkomt.
Hier is een korte handleiding over het toevoegen van een map aan de vertrouwde PowerPoint-locaties:
- Open Power Point en klik op het dossier in het lintmenu bovenaan het scherm.
- Klik in het verticale menu op Opties.
- Vervolgens vanaf de Power Point Opties menu, klik op Vertrouwenscentrum uit het verticale menu. Ga vervolgens naar het rechtermenu en klik op Instellingen voor vertrouwenscentrum.
- Van de Vertrouwenscentrum menu, selecteer Vertrouwde locaties in het verticale menu aan de linkerkant. Ga dan naar het rechtermenu en klik op Nieuwe locatie toevoegen.
- Van de Vertrouwde locatie van Microsoft Office venster, klik op Bladerenen navigeer naar de locatie waar u het bestand hebt opgeslagen dat weigert te openen. Dan klikken OK om de nieuwe vertrouwde locatie toe te voegen.
Opmerking: Als u het bestand in een generieke map hebt opgeslagen (zoals Downloads), kunt u het beste een aparte map maken en het bestand daar eerst naartoe verplaatsen. - Start uw PowerPoint-applicatie opnieuw en kijk of het probleem is opgelost.
Als de "PowerPoint heeft een probleem met de inhoud gevonden”Treedt nog steeds op, ga dan naar de volgende methode hieronder.
Methode 3: het bestand verplaatsen uit de gesynchroniseerde map
Als je een bestand in de Dropbox-map of OneDrive-map probeert te openen, moet je het bestand verplaatsen naar een map die niet wordt beïnvloed door synchronisatie of andere back-upsoftware. Verschillende getroffen gebruikers hebben gemeld dat het probleem is verholpen nadat ze het bestand van de gesynchroniseerde map naar een gewone directory hadden verplaatst.
Hier is een korte handleiding om dit te doen:
- Navigeer naar de gesynchroniseerde map waarin u het bestand momenteel hebt opgeslagen.
- Klik met de rechtermuisknop op het bestand en selecteer Besnoeiing. Of druk op Ctrl + X.
- Navigeer naar een gewone map en klik met de rechtermuisknop ergens op een lege ruimte. U kunt ook op drukken Ctrl + V.
- Open het bestand opnieuw met uw PowerPoint-applicatie en kijk of het probleem is opgelost.
Als je nog steeds de "PowerPoint heeft een probleem met de inhoud gevonden”, Ga dan naar de volgende methode hieronder.
Methode 4: deblokkering van het bestand
Als het bestand waarmee u het probleem ondervindt, is gedownload van internet, is de kans groot dat uw besturingssysteem heeft besloten te voorkomen dat uw bestand wordt gewijzigd. Verschillende getroffen gebruikers hebben gemeld dat de “PowerPoint heeft een probleem met de inhoud gevonden”Probleem deed zich niet meer voor nadat ze het bestand hadden gedeblokkeerd.
Hier is een korte handleiding over het deblokkeren van het bestand:
- Klik met de rechtermuisknop op het bestand .pptx bestand waarmee u problemen ondervindt en kies Eigendommen.
- Binnen in de Eigendommen scherm van uw bestand, ga naar het Algemeen tab en klik op het Deblokkeer knop.
- Klik Van toepassing zijn om de wijzigingen op te slaan.
- Open het .pptx-bestand en kijk of het probleem is opgelost.
Methode 5: map verwijderen op Mac
In sommige gevallen kunnen bepaalde bestanden beschadigd raken, wat het starten van de inhoud in de weg staat. Daarom zullen we in deze stap een bepaalde map op de Mac verwijderen om dit probleem op te lossen. Om dat te doen:
- Druk in Finder op COMMAND + Shift + g.
- Typ ~ / Library in het geopende venster en klik op Go.
- Scroll om de map te zoeken "com.microsoft.powerpoint".
- Verwijder de map met de naam "Com.microsoft.powerpoint" en herstart Power Point.
- Controleer of het probleem aanhoudt.