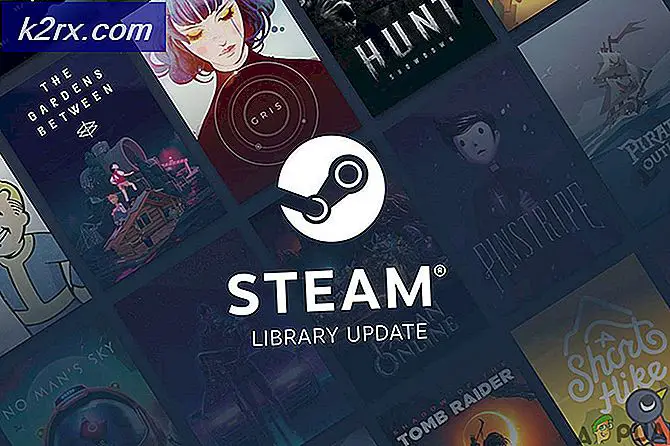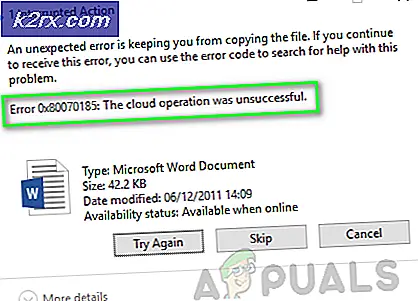Fix: hoofdtelefoon werkt niet op Windows 10
Het is een beetje frustrerend om je koptelefoon aan te sluiten en toch het geluid via de ingebouwde luidsprekers te laten klinken. Koptelefoons bieden privacy en beter luisteren tijdens films, games of wanneer u zich in de bibliotheek bevindt of op een plaats die stilte nodig heeft. Dit is een probleem waar een paar Windows-gebruikers mee worstelden. Dit artikel probeert een verklaring en oplossing voor dit probleem te geven.
Het probleem oplossen
Begin met het aansluiten van uw hoofdtelefoon op een andere pc. Als het probleem aanhoudt, is de kans groot dat de koptelefoon wordt gebruikt; zo niet, dan is de pc misschien het probleem. Probeer ook een andere hoofdtelefoon waarvan bekend is dat deze functioneert. Als het probleem blijft bestaan, is uw pc mogelijk het probleem.
Als het om de koptelefoon gaat, hoeft u deze alleen maar te vervangen. Als het echter om de pc gaat, zijn er mogelijk verschillende redenen voor het probleem. Het kan worden veroorzaakt door een incompatibele of verkeerde driver of zelfs een selectie van het verkeerde afspeelapparaat. Uw luidsprekers zijn mogelijk ingesteld als het standaardapparaat en daarom kan de pc niet overschakelen van luidsprekers naar een hoofdtelefoon. Hieronder staan de oplossingen voor het probleem.
Methode 1: werk uw stuurprogramma's bij
De beste manier om uw stuurprogramma's te verkrijgen, is om online te gaan naar uw audiokaartfabrikant of uw pc-fabrikant (extra audiofuncties worden ondersteund), download de audiostuurprogramma's en installeer ze vervolgens op uw pc. Voor Dell-gebruikers kunt u hier naartoe gaan om uw stuurprogramma's te downloaden. HP-gebruikers kunnen hier naartoe gaan. U kunt uw stuurprogramma's ook via internet bijwerken door de onderstaande stappen te volgen.
- Druk op Windows-toets + R om Run te openen
- Typ devmgmt.msc en druk op enter om apparaatbeheer te openen
- Vouw het gedeelte 'geluid, video en gamecontroller' uit
- Klik met de rechtermuisknop op uw audioapparaat en selecteer 'driverprogramma bijwerken'. Een internetverbinding zorgt voor betere resultaten.
- Klik in het volgende venster automatisch op Zoeken naar bijgewerkte stuurprogramma's
- Apparaatbeheer zal online naar stuurprogramma's zoeken en deze installeren.
Methode 2: Schakel in en maak van uw hoofdtelefoon het standaard afspeelapparaat
Als uw interne luidsprekers en koptelefoon via verschillende geluidskaarten zijn aangesloten, kunt u met Windows eenvoudig vanuit uw systeem overschakelen van uw luidsprekers naar uw hoofdtelefoon. Door het geluidskaartapparaat echter als standaard afspeelapparaat te gebruiken, schakelt de computer over naar de hoofdtelefoonuitgang wanneer deze is aangesloten. Als u meer dan één geluidskaart hebt, kunnen vensters de verschillende apparaten detecteren, anders kan het geen onderscheid maken tussen de luidsprekers en de hoofdtelefoon
PRO TIP: Als het probleem zich voordoet met uw computer of een laptop / notebook, kunt u proberen de Reimage Plus-software te gebruiken die de opslagplaatsen kan scannen en corrupte en ontbrekende bestanden kan vervangen. Dit werkt in de meeste gevallen, waar het probleem is ontstaan door een systeembeschadiging. U kunt Reimage Plus downloaden door hier te klikken- Druk op Windows + R-toets om Uitvoeren te openen
- Typ mmsys.cpl en druk op enter om het instellingenvenster voor geluids- en audioapparaten te openen.
- Ga naar het tabblad Afspelen. Sluit nu je hoofdtelefoon aan. Het zou in de lijst moeten verschijnen. Als dat niet het geval is, klik dan met de rechtermuisknop ergens in de lijst en zorg ervoor dat de opties Show Disabled Devices en Show Show Connected Devices zijn aangevinkt.
- Als er een hoofdtelefoon / luidsprekerapparaat is uitgeschakeld, klikt u er met de rechtermuisknop op en selecteert u Inschakelen
- Klik nu op uw hoofdtelefoon om het te selecteren. Klik onderaan op Standaard instellen om het online te brengen wanneer het is verbonden. Klik op OK om af te sluiten.
Methode 3: Configureer het Realtek HD Audio Manager-configuratiescherm
Realtek HD Audio Manager is hoofdelijk verantwoordelijk voor dit gedrag van de hoofdtelefoon. Niet alle pc's hebben deze software geïnstalleerd, dus dit is van toepassing op degenen die dat wel doen.
- Open Realtek Audio Manager vanuit het startmenu of ga naar Configuratiescherm> Hardware en geluiden> Realtek HD Audio Manager
- Sluit uw hoofdtelefoon aan. Afhankelijk van je geluidskaart, heb je mogelijk meer dan één pictogram. Klik op het luidsprekerpictogram en maak er het standaardapparaat van.
- Klik op OK en controleer of uw probleem is opgelost. Als dat niet het geval is, klikt u op de koppeling met geavanceerde apparaatinstellingen in de rechterbovenhoek.
- Kies de optie die zegt: Scheid alle ingangsjacks als onafhankelijke invoerapparaten en klik vervolgens op OK en het venster wordt gesloten. Klik opnieuw op OK in het venster Realtek-audiobeheer om de wijzigingen te accepteren en de manager te sluiten.
Zorg er ook voor dat u uw hoofdtelefoon in de juiste poort hebt gestoken en dat deze helemaal naar binnen is geduwd. Als u vermoedt dat de audiopoort van uw hoofdtelefoon is beschadigd, moet u deze vervangen door deze in een nieuwe te solderen. Als de geluidskaart het probleem is, moet deze worden vervangen.
PRO TIP: Als het probleem zich voordoet met uw computer of een laptop / notebook, kunt u proberen de Reimage Plus-software te gebruiken die de opslagplaatsen kan scannen en corrupte en ontbrekende bestanden kan vervangen. Dit werkt in de meeste gevallen, waar het probleem is ontstaan door een systeembeschadiging. U kunt Reimage Plus downloaden door hier te klikken