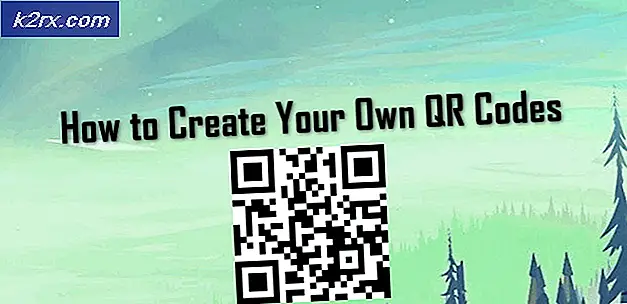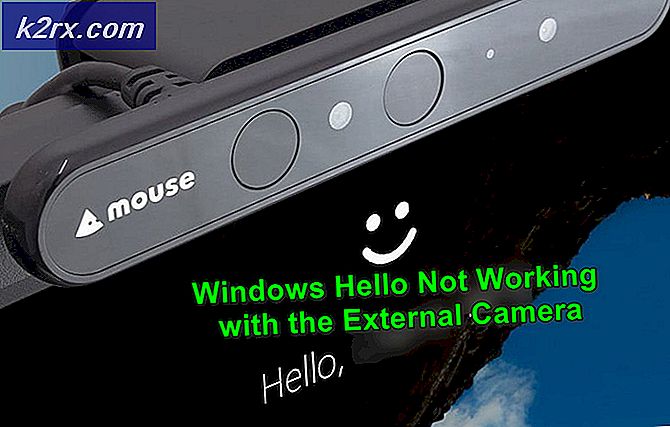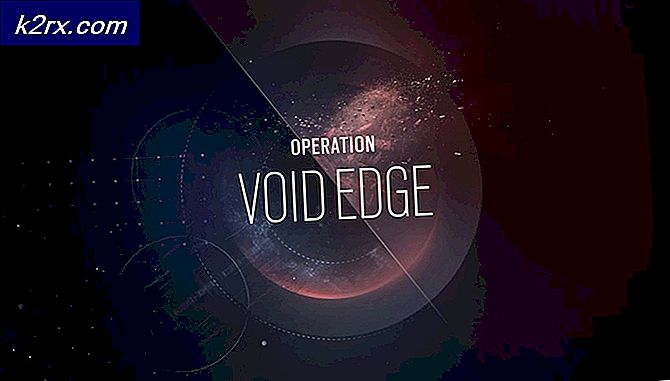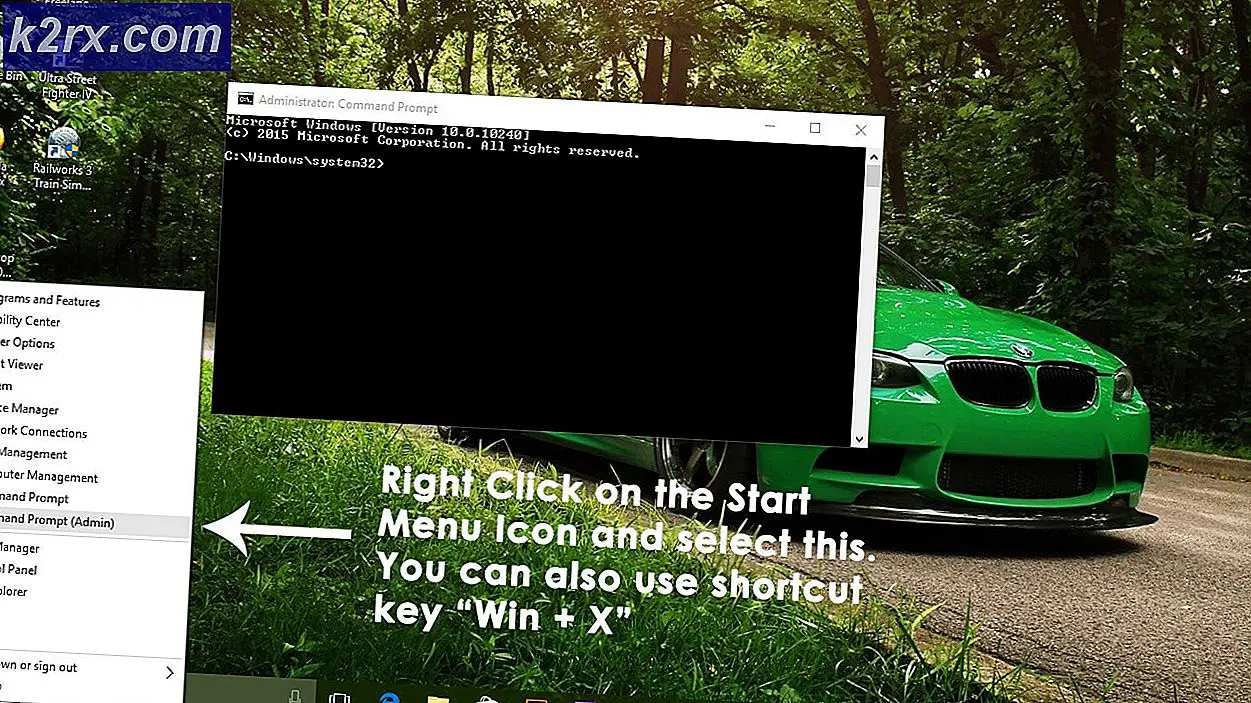Oplossing: probleem met draadloze adapter of toegangspunt
Het eerste dat iemand u te vertellen heeft wanneer u bepaalde verbindingsproblemen ondervindt, is dat u de probleemoplosser voor Windows Network Diagnostics moet uitvoeren. De probleemoplosser kan echter alleen zoveel automatisch doen en soms wordt het bericht Probleem met draadloze adapter of toegangspunt weergegeven nadat het is voltooid.
Er is geen universele oplossing voor het probleem, maar er zijn nogal wat succesvolle die van toepassing zijn op verschillende scenario's en het is uw beste gok om ze gewoon uit te proberen en te controleren welke voor u werkt.
Oplossing 1: werk uw netwerkstuurprogramma's bij
Dit is ook een van de meest voorkomende suggesties op verschillende blogs en fora, maar het punt is dat dit de klus meestal klopt omdat de meeste gebruikers soms te lui zijn om hun stuurprogramma's up-to-date te houden. Volg de onderstaande instructies om het netwerkstuurprogramma bij te werken dat u gebruikt om verbinding met internet te maken:
- Allereerst moet u het stuurprogramma verwijderen dat u momenteel op uw computer hebt geïnstalleerd.
- Typ Apparaatbeheer in het zoekveld naast de knop Menu Start om het venster Apparaatbeheer te openen. U kunt ook de toetscombinatie Windows Key + R gebruiken om het dialoogvenster Uitvoeren te openen. Typ devmgmt.msc in het vak en klik op OK of Enter.
- Vouw het gedeelte Netwerkadapters uit. Hierdoor worden alle netwerkadapters weergegeven die de machine op dit moment heeft geïnstalleerd. Klik met de rechtermuisknop op de netwerkadapter die u wilt verwijderen en selecteer Apparaat verwijderen. Hierdoor wordt de adapter uit de lijst verwijderd en wordt het netwerkapparaat verwijderd.
- Klik op OK wanneer u wordt gevraagd om het apparaat te verwijderen.
- Verwijder de adapter die u gebruikt van uw computer en start uw pc onmiddellijk opnieuw op. Nadat de pc is opgestart, navigeert u naar de pagina van uw fabrikant om de lijst met beschikbare stuurprogramma's voor uw besturingssysteem te bekijken. Kies de nieuwste versie, download deze en voer deze uit vanuit de map Downloads.
- Volg de instructies op het scherm om het stuurprogramma te installeren en zorg ervoor dat de adapter losgekoppeld blijft totdat u door de installatie wordt gevraagd verbinding te maken, wat wel of niet het geval kan zijn. Start de pc opnieuw op nadat de installatie is voltooid en sluit de adapter aan op uw computer
- Ga terug naar Apparaatbeheer en zoek uw netwerkadapter op in het gedeelte Netwerkadapters. Klik met de rechtermuisknop op het pictogram en klik op Eigenschappen. Navigeer vanaf hier naar het tabblad Energiebeheer. Verwijder het vinkje uit het selectievakje Laat de computer dit apparaat uitschakelen om energie te besparen.
- Controleer om te zien of het probleem is opgelost.
Oplossing 2: schakel de WMM-optie voor uw router in
Deze oplossing is bedoeld voor mensen die dit probleem zijn tegengekomen tijdens het gebruik van hun routers om verbinding te maken met internet. Deze methode is redelijk succesvol, hoewel de implementatie ervan raar klinkt.
Dit is een service die prioriteit geeft aan multimedia die door uw netwerk lopen. Dit betekent dat uw bandbreedte voorrang geeft aan apparaten die deze media gebruiken, dus overweeg dit in te schakelen om uw probleem op te lossen.
Methode 1: Via Apparaatbeheer
- Type Apparaatbeheer in het zoekveld en klik op het eerste resultaat. U kunt ook de toetscombinatie Windows Key + R gebruiken om het dialoogvenster Uitvoeren te openen. Typ devmgmt.msc in het vak en klik op OK of Enter.
- Vouw het gedeelte Netwerkadapters uit. Hierdoor worden alle netwerkadapters weergegeven die de machine op dit moment heeft geïnstalleerd. Klik met de rechtermuisknop op uw draadloze stuurprogramma en selecteer Eigenschappen. Navigeer naar het tabblad Geavanceerd en zoek de WMM-optie. Schakel dit in op de vervolgkeuzelijst rechts.
Methode 2: Via de instellingen van uw routers
- Open uw webbrowser, typ uw standaardgatewaynummer (IP-adres) in de adresbalk en druk op Enter. Om dit nummer te achterhalen, gebruikt u de toetscombinatie Windows Key + R en typt u cmd voordat u op OK klikt. Typ ipconfig in het opdrachtpromptvenster en kopieer het nummer naast Default Gateway.
- Voer uw gebruikersnaam en wachtwoord in om toegang te krijgen tot de interface van uw router. De standaardgebruikersnaam en -wachtwoord moeten in de documentatie van uw router worden vermeld of u kunt het vinden op de Port Forward-site. Als u de gebruikersnaam en het wachtwoord hebt gewijzigd, voert u deze in.
- Open het tabblad Wireless om uw draadloze instellingen te bewerken. Eenmaal daar, navigeer naar het WMM-tabblad.
- Schakel WMM-ondersteuning in op Uit of Uitgeschakeld. De WMM-instelling staat in zijn eigen categorie of onder een subkop onder uw menu voor draadloze instellingen, afhankelijk van de fabrikant van uw router. Tik eenvoudig op de vervolgkeuzelijst (of knop, afhankelijk van uw router) en selecteer de gewenste instelling.
- Klik op Toepassen. Start vervolgens uw router opnieuw op onder de algemene instellingen en controleer of hetzelfde probleem met uw internetverbinding wordt weergegeven.
Oplossing 3: Command Prompt Tweak
Deze oplossing is ook handig voor gebruikers die moeite hebben om verbinding te maken met hun draadloze netwerken. Soms is het probleem mogelijk met de instellingen die uw computer heeft ingesteld voor dat specifieke netwerk en moet u mogelijk uw netwerkprofiel verwijderen en opnieuw verbinden. Dit is vooral handig als u merkt dat u verbinding kunt maken met andere draadloze netwerken.
- Zoek naar opdrachtprompt, klik er met de rechtermuisknop op en selecteer de optie Uitvoeren als beheerder. Kopieer en plak de volgende opdracht en zorg ervoor dat je op Enter klikt nadat je het correct hebt gekopieerd:
netsh wlan delete profile name = WirelessProfileName
- WirelessProfileName is de naam van het netwerkapparaat waarnaar u het netwerkprofiel opnieuw wilt instellen. Nadat u de bovenstaande stap hebt uitgevoerd, maakt u opnieuw verbinding met het netwerk en voert u uw referenties opnieuw in.
Oplossing 4: verander uw antivirus
Sommige antivirusprogramma's kunnen de situatie alleen maar erger maken. Er zijn manieren om het probleem op te lossen, maar ze zijn te geavanceerd en soms is het beter om gewoon genoegen te nemen met een alternatief. Gebruikers hebben bijvoorbeeld gemeld dat de gratis versie van McAfee dezelfde fout veroorzaakte op hun computers en de enige manier om het op te lossen was door McAfee volledig te verwijderen.
- Klik op het menu Start en open Configuratiescherm door ernaar te zoeken. U kunt ook op het tandwielpictogram klikken om instellingen te openen als u Windows 10 gebruikt.
- Selecteer in het Configuratiescherm de optie Weergeven als: Categorie in de rechterbovenhoek en klik op Een programma verwijderen onder het gedeelte Programma's.
- Als u de app Instellingen op Windows 10 gebruikt, moet u onmiddellijk op Apps klikken om een lijst met alle geïnstalleerde programma's op uw pc te openen.
- Zoek McAfee antivirus in het Configuratiescherm of Instellingen en klik op Installatie ongedaan maken. Mogelijk moet u enkele dialoogvensters bevestigen en de instructies volgen die samen met de verwijderingswizard verschijnen.
- Klik op Voltooien wanneer het verwijderprogramma het proces voltooit en uw computer opnieuw opstart om te zien of er nog steeds fouten zullen verschijnen.
Oplossing 5: schakel de IP Helper-service uit
Deze service is zeker niet de belangrijkste service die op uw computer wordt uitgevoerd en als u deze op uw computer uitschakelt, blijven er geen wijzigingen over, behalve dat u uw probleem mogelijk kunt oplossen, omdat verschillende gebruikers het hebben bevestigd. Het proces is heel eenvoudig, dus begin meteen!
- Open het dialoogvenster Uitvoeren met de toetscombinatie Windows Key + R. Typ services.msc in het vak zonder de aanhalingstekens en klik op OK om Services te openen.
- Zoek naar de IP Helper-service, klik er met de rechtermuisknop op en selecteer Properties in het contextmenu dat verschijnt.
- Als de service is gestopt (u kunt dat controleren net naast het bericht Servicestatus), moet u het laten stoppen. Als het actief is, klikt u op de knop Stoppen in het midden van het venster.
- Zorg ervoor dat de optie onder het gedeelte Opstarttype in de eigenschappen van de IP Helper-service is ingesteld op Uitgeschakeld voordat u de bevestiging van wijzigingen afsluit. Bevestig eventuele dialoogvensters die kunnen verschijnen wanneer u het opstarttype instelt.
U kunt het volgende foutbericht ontvangen wanneer u op Stop klikt:
Windows kon de IP Helper-service niet stoppen op de lokale computer. Fout 1079: het account dat voor deze service is opgegeven, verschilt van het account dat is opgegeven voor andere services die in hetzelfde proces worden uitgevoerd.
Als dit gebeurt, volgt u de onderstaande instructies om het probleem te verhelpen.
- Volg de stappen 1-3 van de bovenstaande instructies om IP Helper-eigenschappen te openen. Navigeer naar het tabblad Aanmelden en klik op de knop Bladeren.
- Voer in het vak Geef het object de naam in om te selecteren de naam van uw account in, klik op Namen controleren en wacht tot de naam wordt herkend.
- Klik op OK als u klaar bent en typ het wachtwoord in het vak Wachtwoord wanneer u hierom wordt gevraagd, als u een wachtwoord hebt ingesteld.
PRO TIP: Als het probleem zich voordoet met uw computer of een laptop / notebook, kunt u proberen de Reimage Plus-software te gebruiken die de opslagplaatsen kan scannen en corrupte en ontbrekende bestanden kan vervangen. Dit werkt in de meeste gevallen, waar het probleem is ontstaan door een systeembeschadiging. U kunt Reimage Plus downloaden door hier te klikken