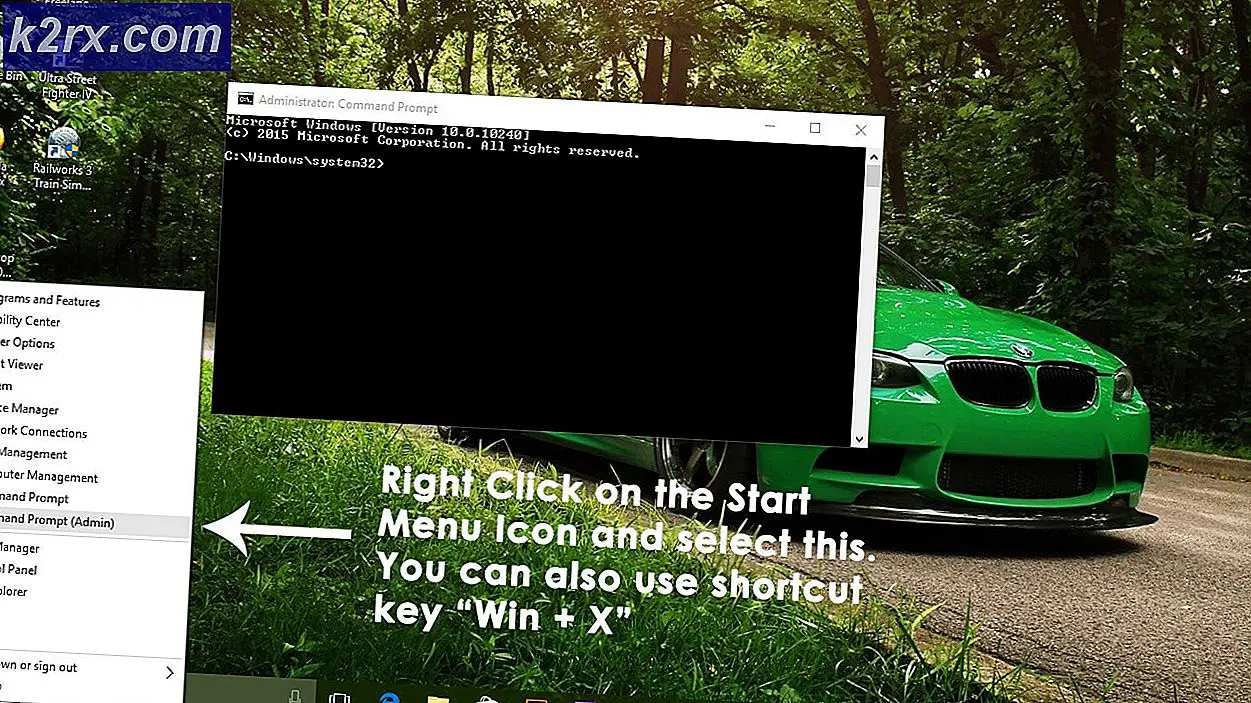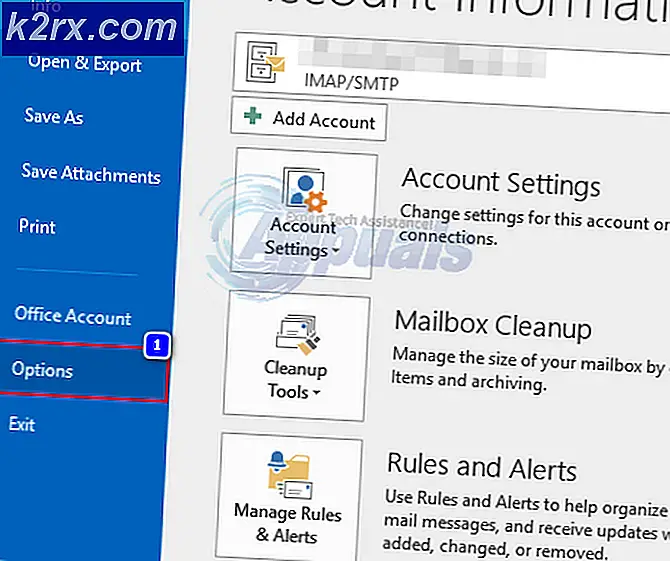Hoe u uw netwerk in kaart kunt brengen met Network Topology Mapper
Op dit moment kan niemand de betekenis van computernetwerken en hun impact op bedrijven ontkennen. Een van de redenen waarom computernetwerken de voorkeur hebben, is dat het u de mogelijkheid biedt om meerdere bestanden en activa te delen met alle mensen die op het netwerk zijn aangesloten, om nog maar te zwijgen van hoe goedkoop het is. Als u een netwerk gebruikt, bespaart u automatisch een fortuin dat anders zou zijn gebruikt om de servers onafhankelijk te onderhouden. Om succesvol te zijn in de digitale wereld, moet een organisatie ervoor zorgen dat alle servers en het netwerk altijd up-to-date zijn, zodat de gebruikers een vlotte ervaring hebben.
Om deze mogelijkheid te krijgen, moet u volledige controle hebben over uw netwerkinfrastructuur. Hoe doe je dat? Het antwoord is vrij eenvoudig: kaartsoftware gebruiken. Het concept van netwerktoewijzing wordt nogal onderschat en mensen denken meestal niet na over de vitale rollen die het kan spelen bij het debuggen van een probleem. Als u uw netwerk samen met andere monitoring in kaart brengt, heeft u de volledige controle over uw netwerk, aangezien de deur naar kritieke informatie voor u zal worden geopend. Informatie die toegangspunten, hosts, firewalls, locatie van routers en nog veel meer omvat. Deze gegevens voor elke netwerkbeheerder zijn enorm belangrijk, maar worden zo gemakkelijk over het hoofd gezien. In dit artikel laten we u echter zien hoe u uw netwerk in kaart kunt brengen met behulp van Network Topology Mapper ontwikkeld door Solarwinds.
Network Topology Mapper installeren
Om uw netwerk in kaart te brengen, moet u eerst de tool op uw systeem installeren. Het installatieproces is vrij eenvoudig en duidelijk. Eerst moet u de tool downloaden van de website van Solarwinds. Ga hiervoor naar dit doel koppeling en verstrek de vereiste informatie. Zodra u dat heeft gedaan, klikt u op Ga verder met gratis downloaden waar u een downloadlink naar de tool krijgt. Volg daarna de onderstaande instructies:
- Zodra de tool met succes is gedownload, voert u deze uit.
- Ga akkoord met de voorwaarden door het vakje aan te vinken. U kunt de installatiemap van de tool wijzigen door naar Opties.
- Om het installatieproces te starten, klikt u op Installeren.
- Wanneer daarom wordt gevraagd, wordt het UAC dialoogvenster, klik op Ja.
- Nu, wacht op Network Topology Mapper om de installatie te voltooien.
- Nadat de installatie is voltooid, wordt de prompt Licensing weergegeven. Als u een licentie voor het product heeft, voert u deze in door te klikken op ‘Voer licentiegegevens in’. Als u de proefversie wilt proberen, klikt u op Ga door met de evaluatie.
- Wacht tot het de vereiste services start en klik vervolgens op Dichtbij als daarom gevraagd wordt.
Uw netwerk scannen
Als Network Topology Mapper op uw systeem is geïnstalleerd, moet u uw netwerk scannen om het in kaart brengen te starten. Zodra u de installatiewizard sluit, wordt NTM automatisch geopend en krijgt u de melding ‘Aan de slag met Network Topology Mapper' venster. Hiermee moet u uw netwerk scannen. Hier is hoe je het moet doen:
- Op de Welkom scherm van NTM, klik op Nieuwe scan. Als u niet naar het welkomstscherm wordt gevraagd, kunt u een scan starten door op te klikken Nieuwe scan op de werkbalk.
- U wordt gevraagd om een wachtwoord voor uw kaarten te maken als u ervoor kiest om ze naar een andere computer te migreren. Geef een wachtwoord op en klik op Sparen.
- Als u andere community-tekenreeksen gebruikt dan de standaard openbare en privé-tekenreeksen, selecteert u openbaar en privaat onder Ontdekkingsreferenties een voor een en klik op het X icoon. Klik vervolgens op Nieuw legitimatiebewijs en geef de vereiste informatie op om nieuwe SNMP-referenties toe te voegen. Als u klaar bent, klikt u op De volgende.
- Op de ramen tab, klik op Nieuw legitimatiebewijs en geef de vereiste informatie op als u naar Windows-apparaten scant. Valideer de verstrekte gegevens door op te klikken Testreferentie.
- Als u deze inloggegevens wilt opslaan, klikt u op Bewaar inloggegevens. Klik Sparen en vervolgens op De volgende.
- Als u virtuele VMware-machines gebruikt, kunt u de inloggegevens toevoegen in het VMWare-inloggegevens tabblad. Als u klaar bent, klikt u op De volgende.
- Nu, op de Netwerk selectie tab, moet u ofwel een IP-bereik, subnetten of vrije IP-adressen om je netwerk te ontdekken. Om een subnet toe te voegen, klikt u op Voeg een nieuw subnet toe.
- Als er apparaten zijn waarvan u niet wilt dat ze ontdekt worden, kunt u eenvoudig hun IP-adressen toevoegen aan het Do-Not-Scan-lijst. Klik De volgende.
- Op de Ontdekkingsinstellingen -tab, geef de ontdekking een naam. Als u subnetten ontdekt, kunt u het aantal hop. Laat het anders aan 0.
- Als u bridge-tabellen wilt elimineren, klikt u op ‘Gebruik geen Bridge Table-informatie om de netwerktopologie te berekenen ’. Als u knooppunten wilt negeren die alleen op ping reageren, vinkt u het betreffende vakje aan.
- U kunt de Frequentie van de detectie als u het netwerk meer dan eens wilt scannen. Klik De volgende.
- Bekijk de samenvatting en klik vervolgens op Ontdek.
- Network Topology Mapper begint met scannen naar netwerken, wacht tot het voltooid is.
- Zodra de scan is voltooid, kunt u uw netwerkkaart zien.
Werken aan de kaart
Nu je je netwerk met succes in kaart hebt gebracht, kun je de kaart bewerken en de informatie vinden die je nodig hebt. Met NTM kunt u apparaten verbinden door op ‘Sluit apparaten aan’En klik en sleep vervolgens van het ene apparaat naar het andere, geef aanvullende informatie over de knooppunten weer door de‘Opties voor knooppuntweergave' aan de linkerzijde. Om aanvullende informatie over de apparaten te zien, hoeft u alleen maar dubbelklik op het apparaat en in het rechterdeelvenster wordt aanvullende informatie over het apparaat weergegeven.
De kleuren van de verbindingslijnen verwijzen naar de verbindingssnelheden van de aangesloten apparaten. Om de snelheden van verschillende kleuren te bekijken, vouwt u gewoon het Opties voor weergave van verbindingen binnenkomst.
U kunt de kaart ook exporteren naar een Microsoft Visio-bestand door op het Exporteer Visio optie op de werkbalk.