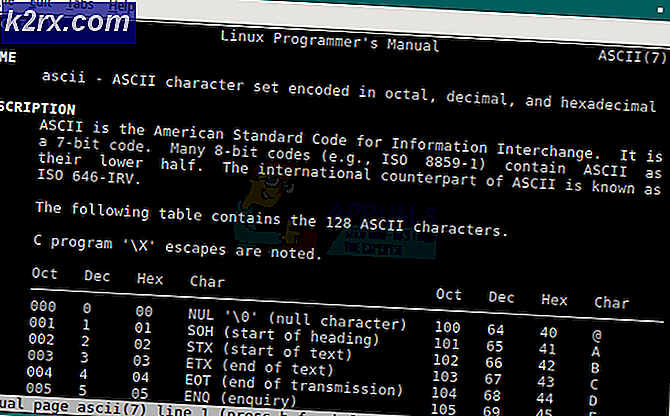FIX: De eigenschappen voor dit item zijn niet beschikbaar
Wanneer u Deze computer opent in Windows 7 / Deze pc op Windows 10, kunt u alle stations zien die op die computer zijn aangesloten - dit omvat zowel opslagstations zoals HDD's en SSD's, als DVD / CD-stations. U kunt een breed scala aan nuttige informatie krijgen over elke schijf die is aangesloten op een Windows 7 / 10-computer door Mijn computer / Deze pc te openen, met de rechtermuisknop op de schijf te klikken waarover u informatie wilt en op Eigenschappen in het contextmenu te klikken. Als u op Eigenschappen in het contextmenu klikt, wordt een nieuw dialoogvenster geopend met alles van het bestandssysteem dat de schijf gebruikt en hoeveel vrije schijfruimte op de schijf beschikbaar blijft voor de opties die u hebt voor het beveiligen of versleutelen van de schijf.
Voor sommige Windows-gebruikers wordt door met de rechtermuisknop op een schijf te klikken in Deze computer / Deze pc en op Eigenschappen in het contextmenu te klikken, niet het venster Eigenschappen voor die schijf geopend, maar wordt een foutbericht weergegeven met de eigenschappen voor dit artikel zijn niet beschikbaar .
Dit probleem kan behoorlijk verergeren, omdat hiermee wordt voorkomen dat getroffen gebruikers te weten komen hoeveel gratis en gebruikte schijfruimte een van de op hun computer aangesloten schijfeenheden heeft, en ook voorkomt dat ze hun schijven beveiligen of aanvullende, maar uiterst belangrijke informatie over hen krijgen .
Welnu, gelukkig is de oorzaak van dit probleem, in bijna elk afzonderlijk geval, enkele ontbrekende of beschadigde registersleutels in het register van de getroffen computer. Als dat het geval is, kan dit probleem worden opgelost door simpelweg de ontbrekende registersleutels toe te voegen aan het register of de beschadigde of beschadigde registersleutels met nieuwe te overschrijven.
Op een Windows 7-computer
Om dit te doen, moet u de Registry-fix van hier downloaden
Navigeer naar waar u het .REG-bestand hebt opgeslagen en dubbelklik erop om het te starten.
Wanneer u wordt gevraagd om de actie te bevestigen, klikt u op Ja . De registerwaarden in het .REG-bestand worden vervolgens aan uw register toegevoegd en u weet dat het proces is voltooid wanneer u het bevestigingsbericht op het scherm ontvangt.
U zou nu het Eigenschappenvenster moeten hebben wanneer u naar Deze Computer gaat, klik met de rechtermuisknop op een station dat op de computer is aangesloten en klik op Eigenschappen !
Op een Windows 10-computer
Zorg ervoor dat Windows volledig is bijgewerkt en dat de Windows-updates niet hebben gefaald om updates te installeren. Dit probleem bij het melden is opgelost in de update KB3140745. Dit had echter automatisch moeten worden toegepast. Als updaten niet helpt, doe dan het volgende:
PRO TIP: Als het probleem zich voordoet met uw computer of een laptop / notebook, kunt u proberen de Reimage Plus-software te gebruiken die de opslagplaatsen kan scannen en corrupte en ontbrekende bestanden kan vervangen. Dit werkt in de meeste gevallen, waar het probleem is ontstaan door een systeembeschadiging. U kunt Reimage Plus downloaden door hier te klikkenHoud de Windows-toets ingedrukt en druk op R. Typ regedit en klik op OK . Blader naar
HKEY_LOCAL_MACHINE \ SOFTWARE \ Classes \ AppID \
Houd CTRL + F ingedrukt (zorg ervoor dat de app- map gemarkeerd is en typ dce86d62b6c7 in het dialoogvenster Finder.
Klik op Volgende zoeken, nadat de sleutelmap met subklassen is gevonden, klikt u er met de rechtermuisknop op {448aee3b-dc65-4af6-bf5f-dce86d62b6c7} en wijzigt u de vertrouwde eigenaar in uw eigen gebruikersnaam. Als u niet weet hoe u dit moet doen, raadpleegt u de handleiding Registratiegeschillen .
Zodra u de eigenaar van de sleutel bent, dubbelklikt u op de RunAs-sleutel en verwijdert u de va va Interactieve gebruiker. Sla het systeem op en start het opnieuw op.
Als de bovenstaande fout zich blijft voordoen en de bestandsverkenner blijft crashen, is het probleem mogelijk groter dan een slecht register. Volg de onderstaande oplossing.
Voor sommige gebruikers is deze fout extreem. Het rechterpaneel functioneert mogelijk goed, maar wanneer ze met de rechtermuisknop klikken op het linkerdeelvenster, verschijnt de foutmelding dat de eigenschappen voor dit item niet beschikbaar zijn en wordt Windows / bestandsverkenner verpletterd.
In een dergelijke situatie betekent dit dat een of meer van uw schijven dit probleem veroorzaken. Gegevens op het station worden niet correct gedecodeerd, het bestandssysteem is beschadigd, de opstartinformatie van het station is onleesbaar of de bestanden op het station zijn beschadigd. De slechte gegevens verstikken Windows / bestandsverkenner bij het proberen de eigenschappen van de schijf te krijgen. Dit werpt vervolgens de eigenschappen voor dit item zijn niet beschikbaar fout en force windows / file explorer om te eindigen in een poging om de corrupte informatie uit het RAM te wissen. De verkenner kan opnieuw worden opgestart of mogelijk moet u hem opnieuw starten vanuit Taakbeheer.
Hier is hoe je deze situatie kunt verhelpen:
- Werp al uw externe / verwijderbare opslagmedia uit.
- Plaats ze een voor een terug en zoek degene die het probleem veroorzaakt heeft .
- Omdat u niet met de rechtermuisknop op dit station kunt klikken, gebruiken we opdrachtprompt om de schijf te herstellen of te formatteren. Druk op Windows / Start-toets + R om het venster Uitvoeren te openen
- Typ CMD in het tekstvak Uitvoeren en druk op Enter
- Om uw verwisselbare media te scannen en repareren / repareren, typt u het commando ' chkdsk / f E:' in het opdrachtpromptvenster, waarbij E : de stationsletter is van uw opslagapparaat.
- Om het type opslagapparaat ' formaat E:' op te maken in het opdrachtpromptvenster; waarbij E : de stationsletter is van uw opslagapparaat.
Uw apparaat zal nu leesbaar zijn voor windows / file explorer en u kunt de eigenschappen ervan bekijken zonder de fout en beknelling van de bestands- / venstersverkenner.
PRO TIP: Als het probleem zich voordoet met uw computer of een laptop / notebook, kunt u proberen de Reimage Plus-software te gebruiken die de opslagplaatsen kan scannen en corrupte en ontbrekende bestanden kan vervangen. Dit werkt in de meeste gevallen, waar het probleem is ontstaan door een systeembeschadiging. U kunt Reimage Plus downloaden door hier te klikken