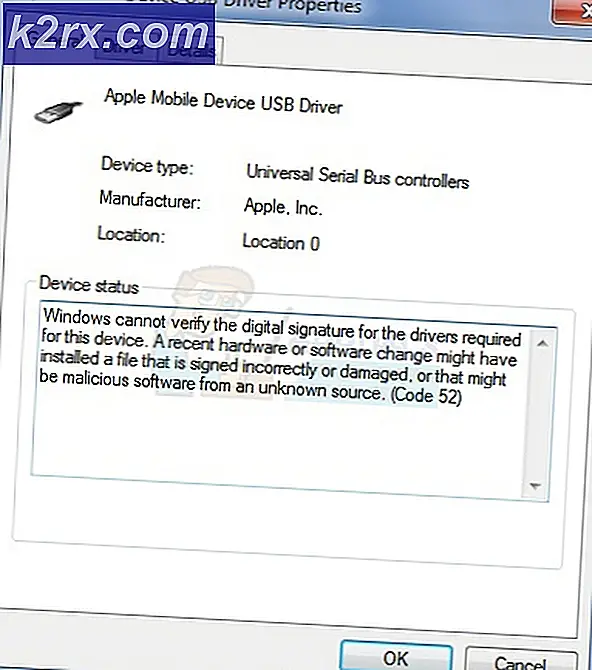Hoe u het wachtwoord kunt resetten naar een Amazon EC2 Windows-exemplaar met behulp van een automatiseringsdocument
Soms moeten systeemprofessionals hun wachtwoorden voor AWS EC2-instanties opnieuw instellen. Terwijl we u door de stappen leiden om te resetten met Automation Document, hebben we ook een artikel behandeld over het resetten van het EC2-instantiewachtwoord met System Manager, dat kan worden gelezen hier.
Zodra u het automatiseringsdocument hebt uitgevoerd AWSSupport-ResetAccess, zal het de volgende stappen uitvoeren om uw Windows-wachtwoord opnieuw in te stellen:
- Maakt en configureert VPC
- Creëert een subnet
- Start de Windows Server-helperinstantie
- Stopt het doelexemplaar en maakt een back-up
- Koppelt het rootvolume van het doel aan de helperinstantie
- Gebruikt Run Command om EC2Rescue op de helperinstantie uit te voeren
- Koppelt het rootvolume opnieuw en start de doelexemplaar opnieuw
- Ruim tijdelijke bronnen op, behalve de back-up AMI
Deze procedure bestaat uit twee stappen. De eerste is om instantie-ID te verzamelen en de tweede is om een automatiseringsdocument uit te voeren.
Stap 1: Verzamel instantie-ID
In de eerste stap verzamelen we de instantie-ID van de Amazon EC2-instantie die niet toegankelijk is vanwege het probleem met een vergeten wachtwoord.
- Log in op AWS-beheertools
- Klik op Diensten en klik vervolgens op EC2
- Klik op Instanties uitvoeren
- Selecteer het exemplaar en klik vervolgens op het Omschrijving tabblad
- Kopiëren de instantie-ID naar het klembord. In ons geval is dit i-07df312d5e15670a5. We zullen deze instantie-ID in stap 2 in het automatiseringsdocument moeten typen.
Stap 2: Voer het automatiseringsdocument AWSSupport-ResetAccess uit
In de tweede stap zullen we een automatiseringsdocument maken dat de opdracht AWSSupport-ResetAccess activeert om het Windows-wachtwoord opnieuw in te stellen.
- Klik op Diensten en zoek naar AWS-systeembeheerder. Als het eenmaal is gevonden, opent u het.
- Klik aan de linkerkant van het venster op Automatisering onder Actie en verandering
- Klik op Voer automatisering uit
- Type AWSSupport-ResetAccess onder Automatiseringsdocument
- Klik op het automatiseringsdocument AWSSupport-ResetAccess en klik vervolgens op De volgende
- Selecteer Eenvoudige uitvoering
- Type de instantie-id onder Invoerparameters> InstanceId zoals weergegeven in de onderstaande schermafbeelding
- Klik op Uitvoeren. De voortgang wordt weergegeven onder Uitvoeringsstatus.
- Klik op Automatisering onder Actie en verandering om toegang te krijgen tot de uitvoerings-ID
- Zodra de uitvoering met succes is voltooid, is deze zichtbaar onder Status. Zoals u kunt zien, uitvoerings-ID f079e28c-ffb3-4de2-83e4-fb2c5974f431 is met succes uitgevoerd.
- Klik op Execution ID om toegang te krijgen tot uw wachtwoord
- Uitbreiden Uitgangen voor meer informatie over het nieuwe wachtwoord.