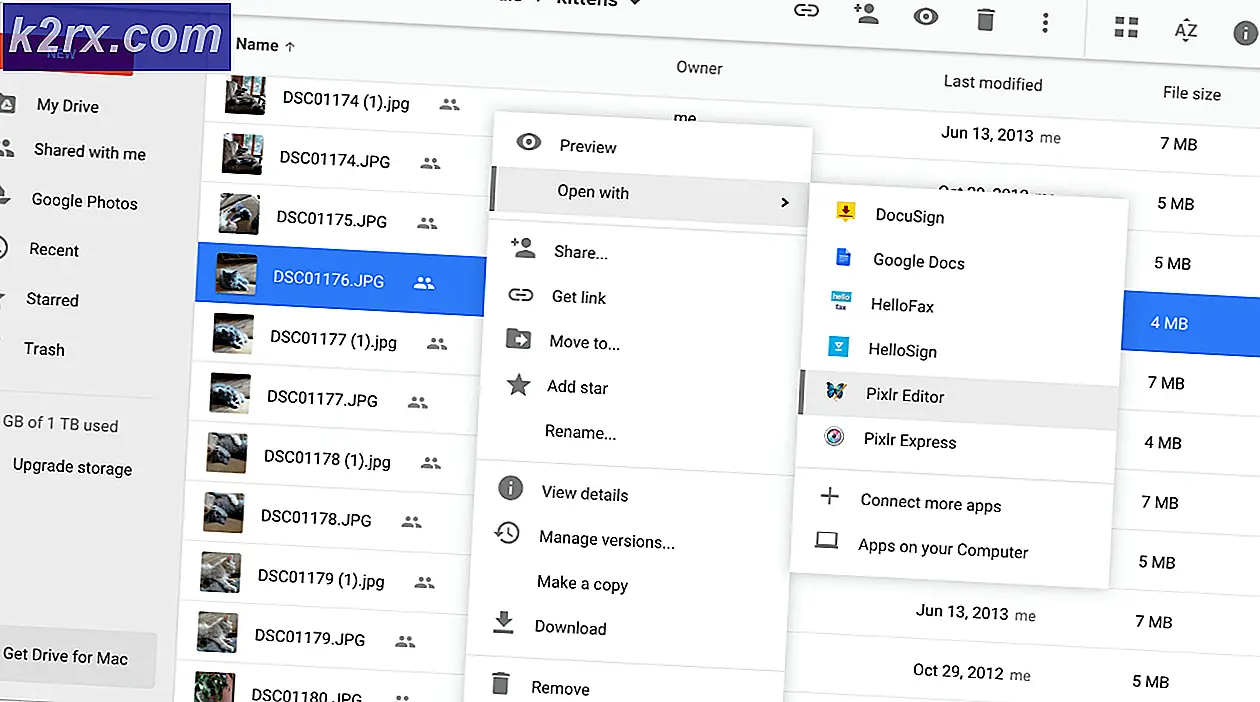Een ASCII-tabel opzoeken in Linux
Als u smartphone-apps schrijft of als u een webontwikkelaar bent, kan het moment zijn dat u geavanceerde informatie nodig heeft over hoe apps omgaan met individuele tekens. Hoewel we tekens zien als letters, cijfers en symbolen, ziet de onderliggende systeemcode ze alleen als een reeks numerieke waarden. Het programmeren van een app of het maken van een webpagina kan eenvoudiger zijn als u de specifieke numerieke waarden kent die aan verschillende tekens zijn toegewezen. Deze numerieke waarden zijn min of meer platformonafhankelijk, dus als u uw eigen code op Linux schrijft voor gebruik op een ander platform, wetende dat deze waarden binnen Linux nog steeds de moeite waard zijn.
Linux heeft een aantal ingebouwde programmeerhulpmiddelen om dit soort problemen op te lossen, maar deze zijn grotendeels onzichtbaar voor moderne gebruikers. Deze technologie is nog steeds behoorlijk nuttig, vooral in een wereld die steeds meer ontwikkeling vraagt voor mobiele platforms. Nadat je de trucs kent om toegang te krijgen tot deze informatie, zul je merken dat het veel sneller gaat dan het opzoeken op het internet of het zoeken naar een echte coderhandleiding.
Methode 1: vanaf de terminal
Als je al in een Linux CLI-omgeving bent die vanuit de Bash-shell werkt, dan kun je de ingebouwde Linux Programmer's Manual gebruiken zonder een tel over te slaan. Typ bij de prompt Bash de opdracht man ascii en druk op enter. U wordt begroet met de technische definitie van wat ASCII is, gevolgd door een tabel met de 128 tekens die de juiste ASCII-standaard vormen.
Meer dan waarschijnlijk ben je behoorlijk gewend geraakt aan het opzoeken van de manual pages voor commando's met behulp van de CLI man-opdracht, maar je bent misschien niet zo gewend aan de ingebouwde Linux Programmer's Manual. Veel manpagina's waar anders niet naar wordt verwezen met opdrachtnamen kunnen op dezelfde manier worden geopend.
Blader naar beneden met het scrollwieltje van de muis, door op de Page Down-toets te drukken of door op de pijl-omlaag op je toetsenbord te drukken. U kunt een zeer gedetailleerde pagina verkennen met verschillende volledige ASCII-tabellen. Veeg met de muis om tekst te markeren en houd CTRL en SHIFT ingedrukt terwijl u op C drukt om te kopiëren; alle informatie die u kopieert, kan vervolgens in een ander venster worden geplakt.
Methode 2: Met de grafische handleiding Pages Tool
Houd de Windows- of Super-toets ingedrukt en druk op R om een dialoogvenster voor uitvoeren te openen. Typ xman in het vak en druk op enter of klik op OK om verder te gaan.
Een klein dialoogvenster met de titel xman zal verschijnen zodra u dit doet. Klik op de handmatige pagina in dit witte, witte vak.
Er verschijnt een Help-venster van Xman, waarin wordt uitgelegd hoe dit het handleidingenprogramma van X Window System is. Negeer deze tekst, klik in plaats daarvan op Opties en selecteer de zoekfunctie.
Een zoekvak verschijnt apart van het scherm met de uitlegpagina voor handleidingen. Typ ascii in het zoekvak en klik vervolgens op de knop Handmatige pagina.
PRO TIP: Als het probleem zich voordoet met uw computer of een laptop / notebook, kunt u proberen de Reimage Plus-software te gebruiken die de opslagplaatsen kan scannen en corrupte en ontbrekende bestanden kan vervangen. Dit werkt in de meeste gevallen, waar het probleem is ontstaan door een systeembeschadiging. U kunt Reimage Plus downloaden door hier te klikkenJe zult nu dezelfde Linux Programmer's Manual-pagina zien die je zou hebben als je de CLI-functie had gebruikt. Blader met het muiswieltje om de ASCII-tabellen weer te geven of druk op de 'F'-toets of de spatiebalk om telkens een pagina naar beneden te gaan.
Hoewel de opdracht xman grotendeels is verouderd, wordt deze nog steeds opgenomen in XFree en zou u deze theoretisch kunnen gebruiken om elke opdracht of ingebouwde manuelpagina van de Linux Programmer op te zoeken door ditzelfde proces te volgen. U kunt het ook gebruiken om door elke manpagina te bladeren die op uw systeem is geïnstalleerd door hetzelfde menu-promptsysteem te gebruiken dat u hebt gebruikt om de pagina van de ASCII-programmeur te openen.
Methode 3: met een shellscript
Als je voor deze programmeertaak afhankelijk wordt van deze tabel, dan wil je misschien het proces van het vinden van de tafels automatiseren met een Bash-shellscript. Gebruik vanuit de Linux CLI-interface de opdracht cd om jezelf op een logische locatie te lokaliseren. U wilt bijvoorbeeld cd ~ / .local / bin gebruiken om uw script in een gebied te plaatsen waar het gemakkelijk toegankelijk is, ongeacht waar u zich bevindt. Als je bent waar je het script wilt maken, typ je kat> asciiShow en druk je op enter. Typ vervolgens #! / Bin / bash gevolgd door enter en dan man ascii | grep -A 20 Tabellen gevolgd door Enter. Druk vervolgens tegelijk op CTRL en D. Teruggekeerd naar de normale prompt, typ chmod + x asciiShow om je nieuwe script uitvoerbaar te maken, druk op enter en typ vervolgens ./asciiShow gevolgd door enter om het uit te voeren.
Methode 4: met een tekstbestand
In plaats van de moeilijkheidsgraad van het maken van een script te doorlopen, kunt u de uitvoer van deze opdracht ook omleiden naar een tekstbestand om te bekijken met welke teksteditor u maar wilt. Gebruik de opdracht cd om een geschikte plaats te vinden om uw tekstbestand te plaatsen. U kunt bijvoorbeeld cd ~ / Documents typen om naar uw normale documentenmap te gaan. Zodra er typ man ascii | grep -A 20 Tables> asciitables en druk op enter.
Nu kunt u dit bestand bewerken met welke software u maar wilt. U kunt cat asciitables typen en vervolgens op enter drukken om het naar de terminal te sturen. Als u naar ~ / Documents in een grafisch bestandsbeheer navigeert en dubbelklikt op het pictogram asciitables daar, dan kunt u dit openen in een grafische teksteditor.
Methode 5: Met de showkey Command
Als u een specifieke code nodig heeft, kunt u interactief toegang krijgen tot de ingebouwde ASCII-tabellen. Typ showkey -a bij de prompt CLI Bash en druk op Enter. U wordt begroet met een bericht dat luidt Druk op willekeurige toetsen - Ctrl-D zal dit programma beëindigen, gevolgd door een cursor. Druk op de toets die u nodig hebt om de numerieke codes weer te geven om de gevraagde uitvoer te ontvangen en druk vervolgens tegelijkertijd op CTRL en D om af te sluiten.
Dit kan een goede manier zijn om informatie over tekens te vinden terwijl u de broncode schrijft.
PRO TIP: Als het probleem zich voordoet met uw computer of een laptop / notebook, kunt u proberen de Reimage Plus-software te gebruiken die de opslagplaatsen kan scannen en corrupte en ontbrekende bestanden kan vervangen. Dit werkt in de meeste gevallen, waar het probleem is ontstaan door een systeembeschadiging. U kunt Reimage Plus downloaden door hier te klikken