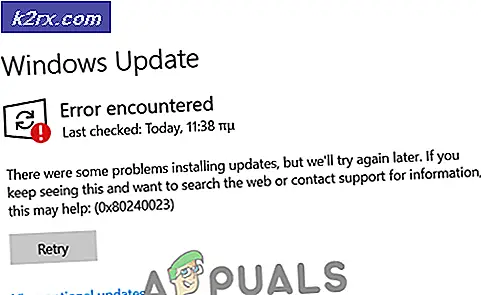Oplossing: PS4-controller knippert wit
De PS4-controller heeft zijn volledige probleem. Van het niet kunnen verbinden met de console om tussentijds te ontkoppelen, zijn er veel ups en downs geweest in de geschiedenis van de controller. Een van de meest vervelende problemen is waar de PS4-controller in een niet-reagerende staat gaat en een witte kleur vertoont.
Dit verschijnsel komt nogal vaak voor en er zijn eenvoudige manieren om dit probleem op te lossen. Dit gebeurt meestal wanneer de batterij van de controller bijna leeg is of wanneer de controller om onbekende redenen geen verbinding met de console kan maken. Begin met de eerste oplossing en werk naar beneden overeenkomstig.
Oplossing 1: uw controller opnieuw instellen
PS4-controllers hebben een kleine resetknop op hun rug. U hebt een kleine pen nodig om in het gat te steken en op de knop te drukken. Dit is om ervoor te zorgen dat niemand per ongeluk de controller reset. Er zijn geordende stappen die u moet volgen om de controller volledig te resetten, zodat u verbinding kunt maken.
- Pak een kleine pin en druk gedurende 3 seconden op de resetknop op uw controller. Je PS4 moet zijn ingeschakeld en het witte lampje moet knipperen als je dit doet.
- Zodra je de controller hebt gereset, zet je je PS4 helemaal uit . Wacht 2-3 minuten.
- Zet je PS4 weer aan en probeer de controller op de console aan te sluiten. Controleer of je het goed kunt gebruiken.
Oplossing 2: Micro USB-kabels gebruiken
Naast het draadloos verbinden van je PS4-controller, kun je ook een micro-USB-kabel gebruiken. De Micro USB-kabel kan worden gebruikt om in eerste instantie een verbinding tot stand te brengen en wanneer de verbinding tot stand is gebracht, kunt u gemakkelijk terugschakelen naar Bluetooth. Hier zullen we proberen uw controller van stroom te voorzien, dus als er verkeerde configuraties zijn, worden deze ook gereset.
- Schakel uw PS4- apparaat uit via de voorkant van de console en zet hem in de slaapstand.
- Zodra alle lichten van de console zijn verdwenen, koppelt u de voedingskabel los van het stopcontact.
- Druk nu gedurende 30 seconden op de aan / uit-knop van de PS4 om te controleren of alle stroom is uitgeput.
- Sluit nu de controller op de PS4 aan met een micro USB-kabel . Start de console op en druk op een willekeurige knop. Hopelijk wordt de controller gedetecteerd en werkt het zoals verwacht.
Als dit laatste niet werkt met uw huidige USB-kabel, probeer dan de USB-kabel te wijzigen. Veel smartphones hebben tegenwoordig een micro-USB-kabel voor de verbinding. U kunt proberen ze aan te sluiten en kijken of dit de juiste oplossing biedt.
Oplossing 3: een tweede controller gebruiken
Een andere oplossing die voor veel mensen werkt, is het gebruik van de tweede controller. We zullen de tweede controller gebruiken om een aantal wijzigingen aan te brengen in de instellingen en vervolgens proberen de originele controller aan te sluiten die wit knippert. Als u geen andere controller hebt, kunt u deze van uw vriend lenen omdat deze oplossing zonder deze niet werkt.
- Sluit de tweede controller op de juiste manier op de console aan en zorg ervoor dat deze werkt. Gebruik nu de tweede controller om naar Instellingen> Apparaten> Bluetooth-apparaten te gaan . Zorg er nu voor dat alleen de werkende controller in dit venster aanwezig is.
- Nu op de controller die niet werkt, druk ongeveer 5 seconden op de Share-knop . Druk ook op de PS-toets totdat je ziet dat de lichtbalk elke seconde twee keer knippert.
- Nadat u beide stappen hebt gevolgd, ziet u nu beide controllers (Werking: Greenlight, Verbonden; Niet-werken: Geen groen licht).
- Gebruik nu de werkende controller, selecteer de niet werkende controller en deze zal proberen te koppelen met het apparaat (er verschijnt 'Even geduld').
- U wordt gevraagd om verbinding te maken met het nieuwe apparaat. Druk op Ja en u bent klaar.
Oplossing 4: druk op PS4 en de Share-knop
Er is nog een andere oplossing die we kunnen proberen voordat we verder gaan met het opstarten van het systeem in de veilige modus. Deze oplossing is ontstaan nadat gebruikers een test en proef hebben uitgevoerd en zijn gedeeld via de internetcommunity. Volg onderstaande stappen.
- Houd de PS- knop en de Share-knop tegelijkertijd ingedrukt
- Blijf op beide knoppen drukken totdat Play Station 4 wordt ingeschakeld .
- Nadat de PS4 is ingeschakeld, controleert u of alle bedieningselementen werken en of de console reageert op elk commando van de controller.
Oplossing 5: Veilige modus gebruiken
Veilige modus is aanwezig in bijna elke console of computer om de gebruiker in staat te stellen geavanceerde diagnostische functies uit te voeren en te helpen bij het upgraden van firmware, het resetten van databases enz. Aangezien u het Play Station niet kunt gebruiken omdat uw controller niet werkt, kunt u Veilige modus inschakelen en proberen enkele van de volgende oplossingen die hieronder worden vermeld.
Hier zijn de stappen om naar de veilige modus te gaan:
- Druk op de aan / uit -knop op het voorpaneel van de PS4 om deze uit te schakelen. De indicator knippert een paar keer.
- Nadat je je PS4 hebt uitgeschakeld, houd je de aan / uit-knop ingedrukt en houd je deze ingedrukt totdat je twee pieptonen hoort . De eerste pieptoon is normaal gesproken te horen als u deze aanvankelijk indrukt en de tweede pieptoon als u erop blijft drukken (gedurende ongeveer 7 seconden).
- Verbind nu de PS4-controller met een USB-kabel en druk op de Play Station-knop die op de controller aanwezig is. U bevindt zich nu in de veilige modus.
- Zodra u zich in de veilige modus bevindt, selecteert u de 5e optie Rebuild Database . Deze optie scant uw volledige schijf en maakt effectief een nieuwe database van de inhoud. Wacht tot het proces is voltooid (dit kan enige tijd duren, afhankelijk van de hoeveelheid gegevens).
Opmerking: deze optie wist mogelijk al uw gegevens en configuraties op uw Play Station 4. Vergeet niet om uw gegevens correct op te slaan voordat u doorgaat met deze oplossing.
Als het opnieuw opbouwen van de database niet helpt, kunt u doorgaan en uw systeemsoftware bijwerken. Het is mogelijk dat er een update beschikbaar is voor de software van Sony die eventuele bugs of problemen die u mogelijk opdoet, oplost. Selecteer gewoon de derde optie na het booten naar de veilige modus.
Gerelateerde artikelen):
PS4-controller werkt niet
PRO TIP: Als het probleem zich voordoet met uw computer of een laptop / notebook, kunt u proberen de Reimage Plus-software te gebruiken die de opslagplaatsen kan scannen en corrupte en ontbrekende bestanden kan vervangen. Dit werkt in de meeste gevallen, waar het probleem is ontstaan door een systeembeschadiging. U kunt Reimage Plus downloaden door hier te klikken