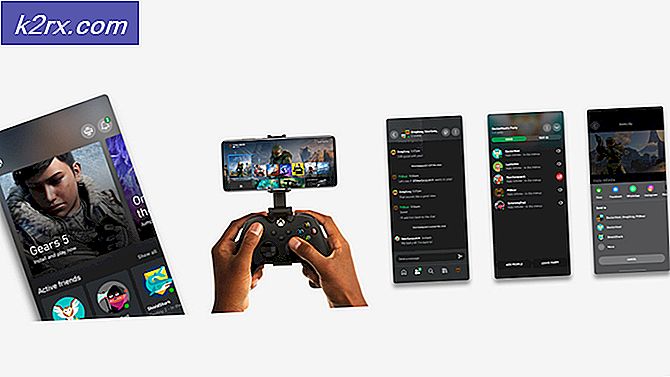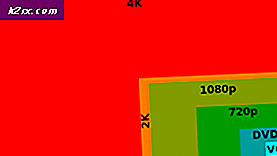Oplossing: PS4 Mic werkt niet
PS4 is al geruime tijd een van de consoleleiders in de game-industrie. Het biedt een extatische game-ervaring met afbeeldingen die je betoverend zal laten. Het biedt geweldige online gameplay en stelt teams in staat om met elkaar te chatten tijdens het gamen.
Dat gezegd hebbende, PS4 heeft ook zijn eigen set microfoons beschikbaar voor afzonderlijke aankoop. Het heeft heel veel functies en een ingebouwde microfoon waarmee je in de game kunt praten met je teamgenoten. Ondanks dat je specifiek voor de PS4 bent gelanceerd, zijn er verschillende gevallen waarin je niet met je teamleden kunt praten. Misschien hoort u hun stem, maar kunnen ze de uwe misschien niet horen. Dit probleem is algemeen bekend en kan worden opgelost met behulp van eenvoudige beschikbare tijdelijke oplossingen. Kijk eens.
Oplossing 1: Audio-instellingen controleren
Voordat we overgaan tot het wijzigen van softwareconfiguraties, moeten we eerst controleren of de headset correct is aangesloten en wordt herkend door de PS4. Er zijn veel gevallen waarin je volgens jouw mening correct op het apparaat bent aangesloten, maar de PS4 herkent de headset niet volledig (zelfs als je in staat bent om andere mensen te leiden). We zullen kijken naar een aantal snelle oplossingen voor de hardware om te zien of ze werken.
- Open je PS4 en ga naar Instellingen vanaf je startscherm. Navigeer in Instellingen naar Geluid en Scherm .
- Eenmaal in Geluid en Scherm navigeert u naar Audio-uitvoerinstellingen .
- Als u nu in het volgende menu de Chat-audio grijs ziet (niet toegankelijk), betekent dit waarschijnlijk dat de PS4 de headset niet goed detecteert. Je zou in staat kunnen zijn om andere spelers perfect te bespelen en te luisteren, maar je kunt misschien niet praten.
- Dit geeft aan dat de headset niet goed is aangesloten. Het eerste dat u moet doen, is dat het snoer volledig wordt ingedrukt . Er zijn verschillende gevallen waarin je zou denken dat het snoer volledig verbonden is maar in werkelijkheid niet.
Er was een andere oplossing die inhield om echt snel aan te sluiten en in te pluggen (zo snel dat de aansluiting zelfs de poort niet verlaat). In een notendop: verbreek de verbinding en maak meteen opnieuw verbinding.
Een ander ding dat je kunt proberen, is het veranderen van de Bitstream van Bitstream (Dolby) naar Bitstream (DTS) .
Oplossing 2: de hoek van de plug wijzigen
Als u de officiële PS4-hoofdtelefoon niet gebruikt, is de kans groot dat u beide normale snoeren van een andere hoofdtelefoon op de adapter aansluit, zodat u de hoofdtelefoon kunt gebruiken. Er is een storing in veel PS4-controllers bekend, zelfs als je het snoer volledig in de adapter steekt, werkt de microfoon niet.
Na verschillende experimenten kwamen gebruikers erachter dat het aansluiten van de microfoonkabel slechts halverwege in de adapter of iets uit het probleem onmiddellijk verholpen is en de PS4 onmiddellijk de microfoon identificeert. Zoals je op de onderstaande afbeelding kunt zien, is het snoer niet volledig ingestoken.
Als je de microfoon op de juiste manier aansluit zoals beschreven, zie je automatisch een melding op je PS4 dat er een microfoon is aangesloten. Controleer of deze techniek voor u werkt en u kunt zonder problemen met uw vrienden chatten.
PRO TIP: Als het probleem zich voordoet met uw computer of een laptop / notebook, kunt u proberen de Reimage Plus-software te gebruiken die de opslagplaatsen kan scannen en corrupte en ontbrekende bestanden kan vervangen. Dit werkt in de meeste gevallen, waar het probleem is ontstaan door een systeembeschadiging. U kunt Reimage Plus downloaden door hier te klikkenDeze methode werkt ook voor andere beroemde gaming-headsets, waaronder Razer Kraken Pro. In Kraken heb je in totaal 3 zwarte ringen rond de hoofdtelefoonaansluiting. Je moet de eerste twee volledig inbrengen en wanneer de laatste over is, wiebelt het dan rond zodat het niet volledig wordt ingevoegd, maar je hoort een klikgeluidje en de aansluiting zal maar een klein beetje naar binnen gaan, waardoor er maar heel weinig van het lichaam achterblijft blootgesteld. Dit is wanneer het perfect zal werken.
Oplossing 3: Realtek High Definition Audio instellen als standaard
Als u een PS4-hoofdtelefoon op uw computer gebruikt en problemen ondervindt met het horen of praten met uw teamgenoten, is het mogelijk dat u niet de juiste geluidsuitvoer als standaard hebt. Telkens wanneer u een nieuwe headset of geluidsapparaat aansluit, configureert Windows automatisch uw geluidsinstellingen en wijzigt deze naargelang het apparaat dat u hebt aangesloten. We kunnen proberen dit te veranderen en zien of dit de juiste manier is.
- Klik met de rechtermuisknop op het geluidspictogram op uw taakbalk en selecteer Geluiden in de lijst met beschikbare opties.
- Klik op het tabblad Afspelen, selecteer Realtek High Definition Audioluidsprekers en klik op Set Default . Druk op Toepassen om de wijzigingen op te slaan en af te sluiten.
- Controleer nu of het probleem is opgelost.
Oplossing 4: Controller opnieuw instellen en PS4 opnieuw opstarten
Als alle bovenstaande methoden niet werken, kun je proberen je PS4 opnieuw op te starten en te kijken of dit goed werkt. Je kunt zowel de controller als de PS4 resetten. Probeer eerst de controller te resetten terwijl uw hoofdtelefoon er rechtstreeks op is aangesloten. Nadat u de controller hebt gereset met behulp van de resetknop aan de achterkant, sluit u de hoofdtelefoon weer aan en kijkt u of dit het probleem oplost.
Als het resetten van de controller de microfoon niet repareert en uw stem niet registreert, kunt u overwegen om uw PS4 opnieuw op te starten . Volgens gebruikers hebben ze de PS4 3-4 keer opnieuw opgestart en is de hoofdtelefoon zoals verwacht correct aangesloten. Sommigen beweerden zelfs dat ze de PS4 's nachts hadden gesloten en de volgende dag hun stem werd geregistreerd.
Je moet ook proberen te dempen en vervolgens uit te schakelen met de PS4. Je kunt dit een paar keer doen totdat de microfoon je invoer begint te registreren.
Oplossing 5: instellingen voor het zijtoonvolume en de microfoonversterking
Als de microfoon nog steeds geen correcte stem op je PS4 registreert, is het waarschijnlijk dat de mic gain-instellingen en het zijtoonvolume laag zijn ingesteld. Het zijtoonvolume past het volume van uw stem aan wanneer deze via de hoofdtelefoon te horen is. U kunt proberen om het uit te schakelen en te controleren. Als dit nog steeds niet werkt, kunt u het terugzetten op Aan en het opnieuw proberen.
Hetzelfde geldt voor de Mic gain-instellingen. Volg de onderstaande stappen om deze te wijzigen:
- Open uw Instellingen en navigeer naar Apparaten .
- Klik in apparaten op Audio-apparaten .
- In het menu Audio-apparaten, hebt u een optie Microfoonniveau aanpassen . Klik Het.
- Verander nu het microfoonniveau (aka mic gain) totdat de perfecte instellingen zijn bereikt. Sla al uw wijzigingen op en sluit af. Controleer nu of het probleem is verdwenen.
PRO TIP: Als het probleem zich voordoet met uw computer of een laptop / notebook, kunt u proberen de Reimage Plus-software te gebruiken die de opslagplaatsen kan scannen en corrupte en ontbrekende bestanden kan vervangen. Dit werkt in de meeste gevallen, waar het probleem is ontstaan door een systeembeschadiging. U kunt Reimage Plus downloaden door hier te klikken