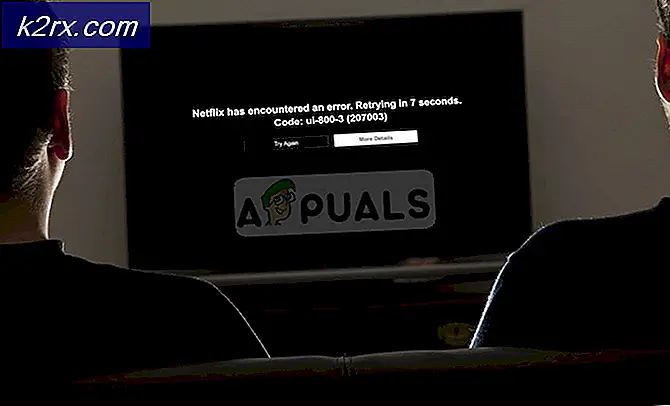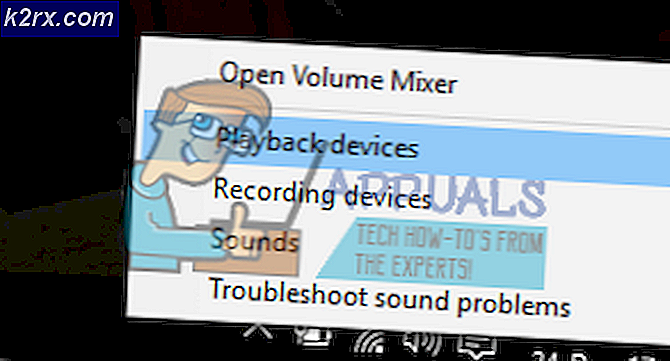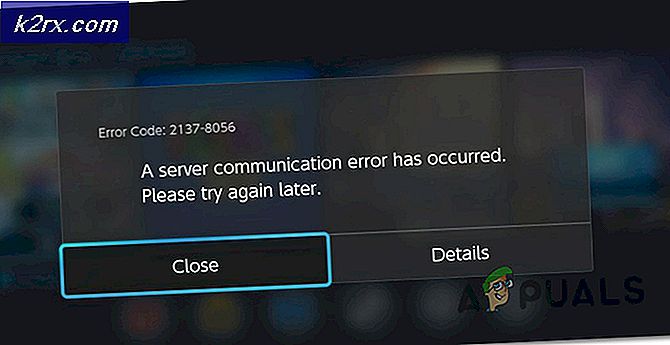Oplossing: Windows Defender Foutcode 0x800b0100
Bij het starten van Windows Defender ziet u mogelijk een fout met de foutcode 0x800b0100. Deze fout voorkomt dat u Windows Defender inschakelt en uw Windows Defender blijft uitgeschakeld.
De fout 0x800b0100 kan door veel dingen worden veroorzaakt. Het kan worden weergegeven omdat uw systeem is geïnfecteerd of omdat er mogelijk een antivirusprogramma dit probleem veroorzaakt of vanwege corrupte systeembestanden. Omdat er meerdere redenen kunnen zijn, zijn er ook verschillende oplossingen beschikbaar voor dit probleem. Elke methode kan voor u werken, afhankelijk van de oorzaak van de fout, dus probeer elke methode die hieronder wordt gegeven totdat het probleem is opgelost.
Methode 1: Opschonen
Clean boot zal u helpen om uw Windows te starten met minimalistische functies, wat betekent dat het u kan helpen controleren of het probleem wordt veroorzaakt door een toepassing van een derde partij of niet. Als Windows Defender correct begint te werken als u schoonmaakt, betekent dit dat de fout was veroorzaakt door een toepassing van derden.
- Houd de Windows-toets ingedrukt en druk op R
- Typ msconfig en druk op Enter
- Selecteer het tabblad Services
- Selecteer de optie Hide All Microsoft Services
- Klik op Alles uitschakelen
- Klik op het tabblad Opstarten
- Klik op Taakbeheer
- Klik met de rechtermuisknop op een van de items die in Taakbeheer zijn verschenen en selecteer Uitschakelen
- Herhaal stap 8 voor elk item op het tabblad Opstarten
- Sluit Taakbeheer
- Selecteer Ok in het venster Systeemconfiguratie
- Start je computer opnieuw op
Nadat het opnieuw opstarten is voltooid, probeert u de Windows Defender opnieuw uit te voeren om te controleren of het probleem zich nog steeds voordoet. Als het probleem is opgelost, betekent dit dat een toepassing van derden de Windows Defender hindert. De meest waarschijnlijke toepassing kan elke andere antivirus zijn. Verwijder eventuele antivirusprogramma's en probeer Windows Defender opnieuw.
Nadat u de Windows Defender hebt gecontroleerd, moet u de instellingen terugzetten naar hoe ze in orde waren, zodat uw computer weer normaal kon opstarten. Volg hiervoor de onderstaande stappen
PRO TIP: Als het probleem zich voordoet met uw computer of een laptop / notebook, kunt u proberen de Reimage Plus-software te gebruiken die de opslagplaatsen kan scannen en corrupte en ontbrekende bestanden kan vervangen. Dit werkt in de meeste gevallen, waar het probleem is ontstaan door een systeembeschadiging. U kunt Reimage Plus downloaden door hier te klikken- Houd de Windows-toets ingedrukt en druk op R
- Typ msconfig en druk op Enter
- Selecteer het tabblad Algemeen
- Selecteer Normaal opstarten
- Klik op het tabblad Services
- Schakel het selectievakje Alle Microsoft-services verbergen uit
- Klik op Alles inschakelen
- Klik op het tabblad Opstarten
- Selecteer Taakbeheer
- Rechts op elk van de items (één voor één) in de Taakmanager en selecteer Inschakelen voor elk van hen
- Als u wordt gevraagd om opnieuw op te starten, selecteert u Opnieuw opstarten. Als u niet wordt gevraagd, start u gewoon uw computer opnieuw op en deze zou normaal moeten werken
Methode 2: Controleer de Windows Defender-service
Zorg ervoor dat Windows Defender-services zijn ingeschakeld. Soms worden ze mogelijk uitgeschakeld door een infectie of een toepassing van een derde partij
- Houd de Windows-toets ingedrukt en druk op R
- Typ services. msc en druk op Enter
- Lokaliseer Windows Defender
- Dubbelklik op Windows Defender- service
- Controleer of het opstarttype Automatisch is en de service in de staat Beginact is (als dit niet het geval is, ziet u de ingeschakelde startknop)
- Controleer de Windows Defender Advanced Threat Protection Service en Windows Defender Network Inspection Service . Zorg ervoor dat deze zijn ingeschakeld en worden uitgevoerd door stap 5 te herhalen. Afhankelijk van uw configuraties zijn deze instellingen mogelijk grijs, dus maak u geen zorgen. Verander gewoon als de opties niet grijs zijn en niet op automatisch zijn ingesteld.
Als u klaar bent, controleert u of Windows Defender wordt uitgevoerd. Als dit niet het geval is, controleert u of u Windows Defender zonder de fout kunt starten.
Methode 3: controleren op infecties
Soms is uw Windows Defender uitgeschakeld omdat uw systeem is gecompromitteerd. Een infectie kan uw Windows Defender uitschakelen om uw systeem kwetsbaarder te maken.
Ga hierheen en download Malwarebytes. Malwarebytes helpt u eventuele problemen te controleren en op te lossen vanwege infectie en malware. Download de Malwarebytes en installeer deze. Scan vervolgens uw computer met Malwarebytes om te zien of uw systeem is geïnfecteerd of niet.
Methode 4: SFC-scan uitvoeren
Het probleem met Windows Defender kan ook worden veroorzaakt door de beschadigde systeembestanden. U moet dus de SFC-scan uitvoeren om beschadigde bestanden te vinden en op te lossen om het probleem op te lossen als dit wordt veroorzaakt door de beschadigde systeembestanden.
Ga hierheen en volg deze stapsgewijze handleiding om de SFC-scan uit te voeren en eventuele beschadigde systeembestanden te repareren.
Methode 5: Voer DISM uit
Het Deployment Image Service en Management (DISM) is een hulpprogramma dat kan worden gebruikt om corrupte systeembestanden te herstellen. Dit is een ingebouwd hulpmiddel dat vooraf in Windows wordt geladen. U hoeft dus geen software van derden te downloaden en u kunt gewoon de opdrachten uitvoeren vanaf cmd.
- Houd Windows-toets ingedrukt en druk op X
- Selecteer opdrachtprompt (beheerder)
- Type dism. exe / Online / Cleanup-image / Restorehealth en druk op Enter .
Het zal enige tijd duren, dus wacht erop. Nadat de opdracht is voltooid, wordt geadviseerd om de methode 4 te volgen.
Controleer nu en kijk of de Windows Defender werkt of niet.
PRO TIP: Als het probleem zich voordoet met uw computer of een laptop / notebook, kunt u proberen de Reimage Plus-software te gebruiken die de opslagplaatsen kan scannen en corrupte en ontbrekende bestanden kan vervangen. Dit werkt in de meeste gevallen, waar het probleem is ontstaan door een systeembeschadiging. U kunt Reimage Plus downloaden door hier te klikken