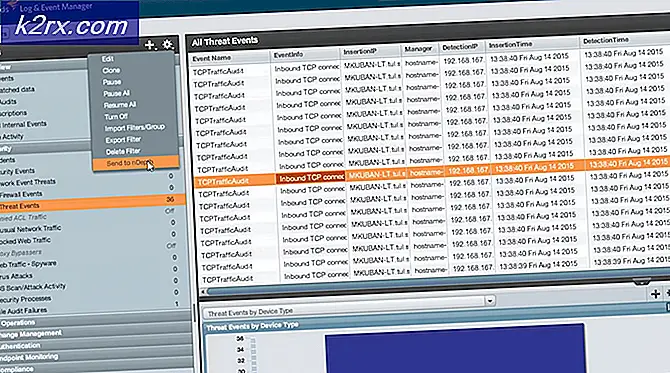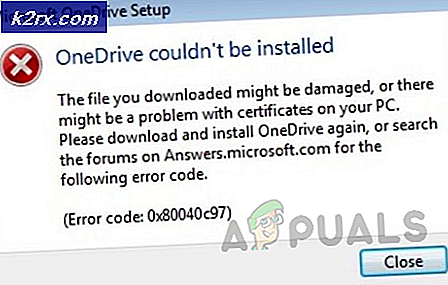Fix: QuickBooks Foutcode -6123, 0
Deze specifieke fout treedt soms op wanneer gebruikers hun bedrijfsbestanden bijwerken naar een nieuw uitgebrachte versie van QuickBooks Desktop, wanneer een bedrijfsbestand op de computer van iemand anders wordt geopend of wanneer een back-up wordt teruggezet. De foutcode -6123, 0 verschijnt in het volgende bericht:
Verbinding met het QuickBooks-bedrijfsbestand is verloren gegaan.
Deze fout kan optreden vanwege een aantal redenen, zoals een nieuwe update die incompatibel is, een gebroken bedrijfsbestand, verkeerd geconfigureerde firewall-machtigingen, etc. Er zijn verschillende manieren waarop u de oplossing kunt benaderen en we raden u aan de onderstaande instructies te volgen door één totdat je je probleem hebt opgelost.
Oplossing 1: gebruik de File Doctor van QuickBooks
Deze tool is momenteel alleen beschikbaar in het VK, de VS en Canada en het doel ervan is voornamelijk om bedrijfsbestanden te herstellen die corrupt zijn geraakt vanwege verschillende redenen. Deze oplossing wordt aanbevolen als u uw bedrijfsdossier bijwerkt naar een nieuwe versie van QuickBooks.
- Download de QuickBooks File Doctor naar uw pc door op deze link te klikken.
- Nadat het downloaden is voltooid, dubbelklikt u op qbfd.exe en volgt u de instructies op het scherm om de QuickBooks File Doctor te installeren.
- De QuickBooks File Doctor wordt automatisch geopend na de installatie. Als u het niet ziet openen, zoekt u een groen steeksleutelpictogram in uw Windows-taakbalk.
- Gebruik de vervolgkeuzelijst om uw bedrijfsdossier te vinden (dit is gebaseerd op uw laatste 10 geopende bedrijven). Als u uw bedrijfsdossier niet in de lijst ziet, klik dan op de knop Bladeren en zoek het handmatig om door te gaan.
- Selecteer de volgende optie Zowel bestandsbeschadiging als netwerkverbinding (als u vermoedt dat uw bedrijfsbestand is beschadigd of ziet u een 6xxx-fout (zoals -6150, -6000 -82, -6000 -305, -6000 -301, -6147, -6130 of -6123) wanneer u probeert uw bedrijfsbestand te openen (problemen met gegevensbestanden).
- Voer het beheerderswachtwoord voor uw bedrijfsbestand in wanneer daarom wordt gevraagd en klik op Volgende.
- U wordt vervolgens gevraagd om te kiezen tussen Host / Server of Workstation. Het is belangrijk om ervoor te zorgen dat u de juiste optie kiest!
- Als u de tool op een werkstation gebruikt (wat betekent dat uw QuickBooks-bestand fysiek niet wordt opgeslagen / gehost op deze machine), kiest u Workstation.
- Als u File Doctor op een servercomputer gebruikt (wat betekent dat het QuickBooks-bestand fysiek is opgeslagen op deze machine), kiest u Server. U moet ook Server kiezen als u de enige gebruiker bent en QuickBooks op slechts één computer gebruiken.
- Kies een van de volgende opties als u wordt gevraagd om uw bedrijfsbestand te delen:
- Ja: als u File Doctor uitvoert op de computer die als host fungeert voor het bedrijfsbestand (kies dit alleen als u File Doctor op uw servercomputer of hostcomputer gebruikt).
- Nee: als u File Doctor uitvoert op een computer die niet het bedrijfsbestand host (oftewel uw werkstation).
- Wacht tot de File Doctor de diagnose heeft beëindigd.
- Opmerking: als u de optie gegevensbeschadiging + netwerk gebruikt, moet u wachten totdat het hulpprogramma is voltooid. Afhankelijk van of uw bestand lokaal is of op een netwerk en de bestandsgrootte, kan het een tijdje duren om het analyseren en repareren van uw gegevensbestand te voltooien. De netwerkmodus mag niet langer dan een minuut of twee duren.
- Na QuickBooks vult File Doctor de reparatie en diagnose aan:
- Nadat de tool klaar is met de diagnose, sluit u File Doctor.
- Ongeacht het resultatenscherm, probeer je QuickBooks-bestand opnieuw te openen om te zien of het probleem is opgelost.
Oplossing 2: opnieuw installeren met een schone installatie
Als de bovenstaande foutcode wordt weergegeven bij het bijwerken van uw bedrijfsbestand naar een nieuwe versie van QuickBooks, is de beste oplossing om het eenvoudig opnieuw te installeren met een schone installatie.
Een schone installatie wordt meestal gedaan wanneer een van de functies van het programma is beschadigd en moet worden gerepareerd en ook wanneer de gebruikelijke herinstallatie geen enkel probleem of een oplossing voor het probleem biedt. Om het installatieproces te starten, moet je ervoor zorgen dat je het installatiebestand hebt gedownload van de officiële website van QuickBooks. Je zult ook je licentienummer nodig hebben voordat je begint.
- Zorg er eerst voor dat u bent aangemeld met een beheerdersaccount, omdat u geen programma's kunt verwijderen met een ander account.
- Maak een back-up van de gegevens die u wilt opslaan omdat het verwijderen van QuickBooks zal worden verwijderd.
- Klik op het menu Start en open Configuratiescherm door ernaar te zoeken. U kunt ook op het tandwielpictogram klikken om instellingen te openen als u Windows 10 gebruikt.
- Selecteer in het Configuratiescherm als Weergeven als: Categorie in de rechterbovenhoek en klik op Een programma verwijderen onder het gedeelte Programma's.
- Als u de app Instellingen gebruikt, moet u door op Apps te klikken onmiddellijk een lijst met alle geïnstalleerde programma's op uw pc openen.
- Zoek Quickbooks in het Configuratiescherm of Instellingen en klik op Installatie ongedaan maken.
- De verwijderingswizard van QuickBooks zou moeten openen met twee opties: Herstellen en verwijderen. Selecteer Verwijderen en klik op Volgende om het programma te verwijderen.
- Er verschijnt een bericht met de vraag Wilt u QuickBooks voor Windows volledig verwijderen? Kies Ja.
- Klik op Voltooien wanneer het niet-geïnstalleerde proces het proces voltooit en start uw computer opnieuw om te zien of er nog steeds fouten zullen verschijnen.
Het volgende in het proces is om de installatiemappen anders te noemen, zodat QuickBooks de resterende bestanden niet gebruikt nadat u het opnieuw hebt geïnstalleerd. Dit is een gemakkelijke taak.
- Navigeer naar de map C >> Windows op uw computer door op Deze pc-optie op uw bureaublad te klikken.
Opmerking : als u sommige van de mappen die hieronder worden vermeld niet kunt zien, moet u de optie Verborgen bestanden en mappen weergeven vanuit de map inschakelen.
- Klik op het tabblad Weergave in het menu van de Verkenner en klik op het selectievakje Verborgen items in het gedeelte Tonen / verbergen. Bestandsverkenner zal de verborgen bestanden tonen en zal deze optie onthouden totdat u hem opnieuw verandert.
- Navigeer naar elk van de onderstaande mappen en hernoem ze door '.old' aan hun naam toe te voegen. Dit betekent dat de nieuwe installatie van QuickBooks deze mappen of de daarin aanwezige bestanden niet zal gebruiken.
C: \ ProgramData \ Intuit \ QuickBooks (jaar)
C: \ Users \ (huidige gebruiker) \ AppData \ Local \ Intuit \ QuickBooks (jaar)
C: \ Program Files \ Intuit \ QuickBooks (jaar)
64-bit versie C: \ Program Files (x86) \ Intuit \ QuickBooks (jaar)
Opmerking : mogelijk krijgt u de fout Toegang geweigerd als u deze mappen probeert te hernoemen. Dit betekent alleen dat een van de QuickBooks-processen actief is en het voorkomt dat u de bestanden en mappen die deze processen gebruiken, wijzigt. Volg de onderstaande stappen om dit te repareren:
- Gebruik de toetsencombinatie Ctrl + Shift + Esc om Task Manager te openen. U kunt ook de toetsencombinatie Ctrl + Alt + Del gebruiken en Taakbeheer selecteren in het menu. Je kunt er ook naar zoeken in het menu Start.
- Klik op Meer details om het taakbeheer uit te vouwen en de onderstaande vermeldingen te zoeken in de lijst op het tabblad Processen van Taakbeheer, klik met de rechtermuisknop op elk ervan en kies de optie Taak beëindigen in het contextmenu dat verschijnt .
QBDBMgrN.exe
QBDBMgr.exe
QBCFMonitorService.exe
Qbw32.exe
- Klik op Ja bij het bericht dat wordt weergegeven: WAARSCHUWING: het beëindigen van een proces kan ongewenste resultaten veroorzaken, waaronder gegevensverlies en systeeminstabiliteit.
- Nu bent u klaar om QuickBooks Desktop opnieuw te installeren door het bestand dat u eerder hebt gedownload uit te voeren. De link staat helemaal aan het begin van deze oplossing. Volg de instructies die op het scherm verschijnen en controleer om te zien of dezelfde foutmelding verschijnt.
Alternatief : Als de schone verwijdering om de een of andere reden niet werkt, kunt u proberen de installatie te repareren door de optie Reparatie in stap 7 van deze oplossing te kiezen. Nadat het proces is voltooid, controleert u of het foutbericht nog steeds wordt weergegeven.
PRO TIP: Als het probleem zich voordoet met uw computer of een laptop / notebook, kunt u proberen de Reimage Plus-software te gebruiken die de opslagplaatsen kan scannen en corrupte en ontbrekende bestanden kan vervangen. Dit werkt in de meeste gevallen, waar het probleem is ontstaan door een systeembeschadiging. U kunt Reimage Plus downloaden door hier te klikkenOpmerking : Als u uw fout tegenkomt bij het openen van uw bedrijfsdossier op QuickBooks Desktop, kunt u ook proberen een schone installatie uit te voeren of de File Doctor uit te voeren, aangezien deze methoden ook van toepassing zijn op dit soort problemen.
Oplossing 3: de juiste instellingen handmatig corrigeren door de .ND- en .TLG-bestanden te hernoemen
Deze extensies kunnen onbekend voor je klinken, maar deze bestanden zijn eigenlijk een onderdeel van je QuickBooks-bestanden. Ze bevatten de instellingen en configuratie die nodig zijn om het bedrijfsbestand te openen in een omgeving met meerdere gebruikers.
Wanneer deze bestanden corrupt worden, kunt u altijd verwachten dat deze fouten optreden, maar u kunt ze altijd hernoemen. Hierdoor verlies je je gegevens niet. In feite worden deze bestanden opnieuw aangemaakt wanneer u de QuickBooks Database Server Manager gebruikt om opnieuw te scannen en wanneer u uw bedrijfsbestand opent.
- Navigeer naar de map die uw bedrijfsbestand bevat.
- Zoek de bestanden met dezelfde bestandsnaam als uw bedrijfsbestanden, maar met extensies .ND en .TLG. De naam van het bestand zou er als volgt uit moeten zien:
qbw.nd
company_file.qbw.tlg - Klik met de rechtermuisknop op elk bestand en selecteer Naam wijzigen. Voeg het woord OLD toe aan het einde van elke bestandsnaam. Een voorbeeld zou vergelijkbaar zijn met het onderstaande. Merk op dat het toevoegen van het oude woord niet echt nodig is zolang u de naam van het bestand wijzigt.
qbw.nd.OLD
- Open QuickBooks opnieuw en probeer in te loggen bij uw bedrijfsdossier. Als hetzelfde probleem optreedt, gaat u verder met de onderstaande oplossingen.
Oplossing 4: juiste mapmachtigingen instellen
Deze fout kan optreden, zelfs als u niet over de juiste machtigingen beschikt voor de map waarin de bedrijfsbestanden zich bevinden. Dit is gemakkelijk op te lossen, dus laten we eerst eens kijken of dat het echte probleem is.
- Klik met de rechtermuisknop op de map met het bedrijfsbestand en selecteer Eigenschappen.
- Navigeer naar het tabblad Beveiliging en klik op Geavanceerd. Selecteer QBDataServiceUserXX en klik op Bewerken.
- Zorg ervoor dat de volgende instellingen zijn ingesteld op Toegestaan:
Traverse Folder / Execute File
Map weergeven / gegevens lezen
Attributen lezen
Uitgebreide kenmerken lezen
Maak bestanden / schrijf data
Mappen maken / gegevens toevoegen
Schrijf attributen
Uitgebreide kenmerken schrijven
Lees rechten
- Als dat niet het geval was, kunt u altijd de maprechten wijzigen door de eenvoudige reeks stappen hieronder te volgen.
- Gebruik de toets Win Key + E-toets om Verkenner te openen.
- Navigeer naar de bovenliggende map van de bedrijfsmap waar het bedrijfsbestand zich bevindt, klik met de rechtermuisknop en selecteer Eigenschappen.
- Opmerking : u moet deze stappen uitvoeren voor elke map in de lijst, maar niet alle mappen zijn van toepassing op elke installatie, omdat ze verwijzen naar een specifieke versie van QuickBooks Desktop. Dit betekent dat u dit alleen voor de onderstaande mappen moet doen als ze op uw pc staan.
C: \ Programmagegevens \ Intuit \ Entitlement Client \ v8
C: \ Program Data \ Intuit \ Entitlement Client \ v6.0
C: \ Programmagegevens \ Intuit \ Entitlement Client \ v5
C: \ Programmagegevens \ Intuit \ Entitlement Client \ v3
C: \ Program Data \ Intuit \ Entitlement Client
C: \ Program Files \ Intuit \ QuickBooks Enterprise Solutions X.0 (X = versie) of C: \ Program Data \ Intuit \ QuickBooks 20XX.
C: \ Programmagegevens \ GEMEENSCHAPPELIJKE BESTANDEN \ INTUIT
C: \ Programmagegevens \ GEMEENSCHAPPELIJKE BESTANDEN \ INTUTIE \ QUICKBOOKS
C: \ Users \ Public \ Public Documents \ Intuit \ QuickBooks \ FAMXX (XX = jaar)
C: \ Gebruikers \ Openbare \ Openbare Documenten \ Intuit \ QuickBooks \ Bedrijfsbestanden
C: \ Gebruikers \ Openbare \ Openbare documenten \ Intuit \ QuickBooks \ Voorbeeld bedrijfsdossiers \ QuickBooks Enterprise Solutions X.0 (X = versie) of C: \ Gebruikers \ Openbare \ Openbare documenten \ Intuit \ QuickBooks \ Voorbeeld bedrijfsdossiers \ QuickBooks 20XX (XX = jaar)
- Klik op het tabblad Beveiliging en selecteer Iedereen. Als u deze optie niet kunt zien, klikt u op Toevoegen en typt u Iedereen. Zorg ervoor dat je op OK klikt.
- Selecteer de optie Volledig beheer en klik op Toepassen of OK.
Oplossing 5: verplaats het bedrijfsbestand naar een nieuwe locatie
Als het pad naar uw bedrijfsdossier te lang of te complex wordt, kan dit de software in de war brengen en moet u zeker overwegen de locatie te wijzigen waar u uw bestanden opslaat. Als u uw bestanden op het bureaublad zet, wordt getest of dit de locatie is die deze problemen veroorzaakt.
- Navigeer naar de map die uw bedrijfsbestand bevat.
- Zoek de bestanden met dezelfde bestandsnaam als uw bedrijfsbestanden, maar met de extensie .QBW. Klik met de rechtermuisknop op dit bestand en selecteer Kopiëren.
- Navigeer naar uw bureaublad, klik met de rechtermuisknop ergens op het bureaublad en kies de optie Plakken.
- Houd de CTRL-toets ingedrukt terwijl u QuickBooks opent, zodat u automatisch wordt omgeleid naar het venster Geen bedrijf openen.
- Kies de optie Openen of een bestaande bedrijfsoptie herstellen en zoek het bestand dat u in de vorige stappen naar het bureaublad hebt gekopieerd.
- Selecteer het bestand en controleer of dezelfde fout nog steeds optreedt in het bedrijfsbestand. Als de fout verdwijnt, kunt u overwegen uw bestanden op te slaan op eenvoudigere locaties, zoals een map op uw bureaublad.
Oplossing 6: controleer uw firewall- en antiviruspoorten
De bovenstaande oplossingen hebben betrekking op de situatie waarin u alles hebt gedaan in een installatie voor één gebruiker. Als het bedrijfsbestand echter op de computer van iemand anders staat, kunt u problemen ondervinden met uw firewall als deze niet is aangepast om QuickBooks door te laten. Volg de onderstaande stappen om dit op te lossen.
- Navigeer naar Configuratiescherm door ernaar te zoeken in het menu Start en klik op Systeem en beveiliging >> Windows Firewall. U kunt ook de weergave wijzigen in grote of kleine pictogrammen en direct op Windows Firewall klikken.
- Selecteer de geavanceerde instellingen en markeer inkomende regels links in het scherm.
- Klik met de rechtermuisknop op Inkomende regels en klik op Nieuwe regel. Selecteer Port onder het gedeelte Regeltype. Selecteer TCP uit de eerste set keuzerondjes (TCP wordt aanbevolen) en schakel het tweede keuzerondje in op Specifieke lokale poorten. U moet de volgende poorten toevoegen om de functionaliteit voor het bijwerken van QuickBooks te repareren:
QuickBooks Desktop 2018: 8019, 56728, 55378-55382
QuickBooks Desktop 2017: 8019, 56727, 55373-55377
QuickBooks Desktop 2016: 8019, 56726, 55368-55372
QuickBooks Desktop 2015: 8019, 56725, 55363-55367
- Zorg ervoor dat je ze scheidt door een coma tot de laatste en klik op Volgende als je klaar bent.
- Selecteer het keuzerondje Allow the connection in het volgende venster en klik op Volgende.
- Selecteer het netwerktype wanneer u deze regel wilt toepassen. Als u vaak van de ene netwerkverbinding naar de andere overschakelt, is het raadzaam om alle opties ingeschakeld te laten voordat u op Volgende klikt.
- Noem de regel iets dat logisch voor u is en klik op Voltooien.
- Zorg ervoor dat u dezelfde stappen herhaalt voor uitgaande regels (kies Uitgaande regels in stap 2).
PRO TIP: Als het probleem zich voordoet met uw computer of een laptop / notebook, kunt u proberen de Reimage Plus-software te gebruiken die de opslagplaatsen kan scannen en corrupte en ontbrekende bestanden kan vervangen. Dit werkt in de meeste gevallen, waar het probleem is ontstaan door een systeembeschadiging. U kunt Reimage Plus downloaden door hier te klikken