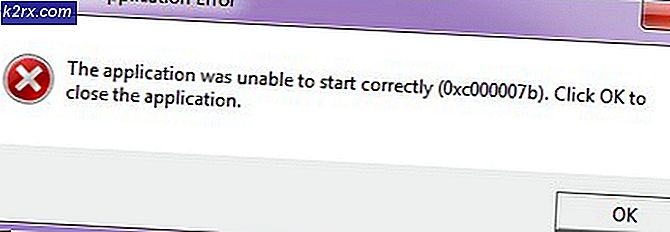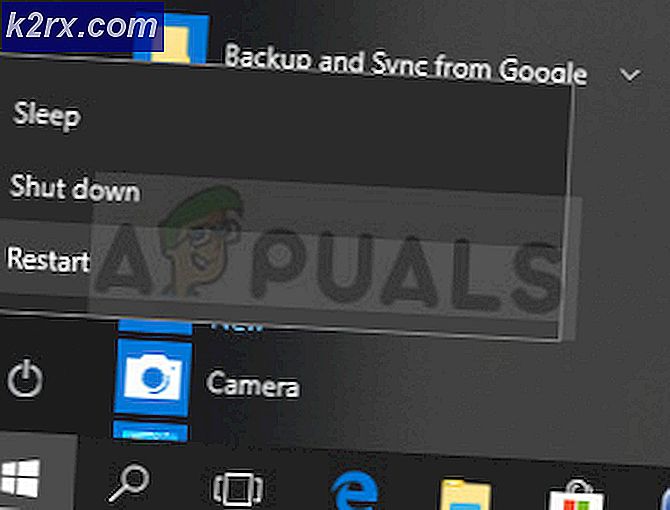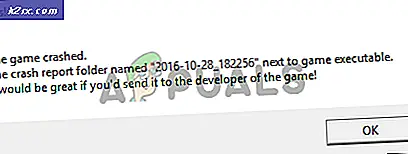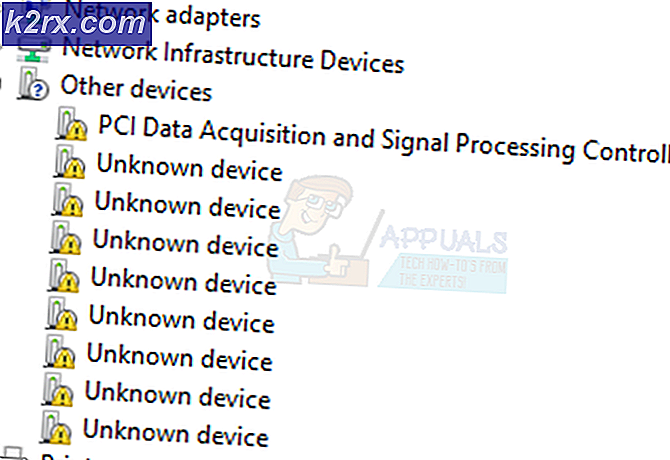Hoe OneDrive-installatiefoutcode 0x80040c97 op Windows 10 te repareren?
Op Windows 10 is OneDrive de opslagservice van Microsoft voor het opslaan van bestanden in de cloud en biedt het u een eenvoudige manier om uw bestanden op te slaan, te synchroniseren en te delen. Hoewel het een geweldige gebruiksvriendelijke en feature-proof applicatie is, heeft het nog steeds buggy-uiteinden. Het is door veel gebruikers in de online gemeenschap gemeld dat OneDrive een aantal installatie- en functionele fouten tegenkomt. Waaronder foutcode 0x80040c97 is een hardnekkige foutcode die de gebruikers weerhoudt om OneDrive met succes op hun pc te installeren.
Gebruikers ontvangen de foutmelding om te zijn "OneDrive kan niet worden geïnstalleerd". De belangrijkste reden is dat het gedownloade installatiebestand is beschadigd of dat er problemen zijn met de certificaten op de pc. De foutmelding is als volgt:
Wat zijn de oorzaken van de OneDrive-installatiefoutcode 0x80040c97?
Onze technische onderzoekers hebben een lijst opgesteld met de oorzaken die de betreffende fout kunnen veroorzaken, aangezien het gemakkelijk wordt om het probleem op te lossen zodra de oorzaak bekend is. De lijst is als volgt:
- Klik Begin, zoeken Windows PowerShell, en klik Als administrator uitvoeren. Hiermee wordt het Windows PowerShell-hulpprogramma geopend met beheerdersrechten. Het is een raamwerk voor taakautomatisering en configuratiebeheer van Microsoft.
- Kopieer en plak de volgende opdracht in Windows PowerShell en druk op Enter. Het beëindigt alle verborgen OneDrive-processen op de achtergrond van welke aard dan ook, d.w.z. installatie, uitvoering, enz.
taskkill / f / im OneDrive.exe
- Nu alle verborgen achtergrondprocessen van OneDrive zijn beëindigd, moeten we ervoor zorgen dat de OneDrive-componenten niet op uw pc bestaan (hoewel de installatie is mislukt, maar nog steeds kunnen sommige bestanden wel of niet op uw pc worden uitgepakt). Klik hiervoor op Begin, zoeken Controlepaneel, en open het. Hierdoor wordt het Configuratiescherm geopend dat bestaat uit alle Windows-instellingen, d.w.z. hardware en software, accounts, enz.
- Klik Een programma verwijderen onder Programma's. Hiermee wordt de lijst met momenteel geïnstalleerde software op uw pc geopend.
- Controleer of Microsoft OneDrive beschikbaar is in de lijst met programma's. Als het beschikbaar is, selecteer dan Microsoft OneDrive en klik op Verwijderen. Hiermee worden OneDrive en zijn bestanden volledig van uw pc verwijderd.
- Herstarten uw pc om wijzigingen op te slaan en ook om het cachegeheugen te resetten.
- Navigeer naar de officiële Microsoft OneDrive-downloadpagina en klik op Downloaden om het nieuwe en nieuwste OneDrive-installatiebestand te downloaden. Het downloaden kan even duren, dus wacht tot het klaar is.
- Probeer nu Microsoft OneDrive te installeren. Uw probleem zou nu moeten zijn opgelost. In het geval dat dit niet het geval is, is dit hoogstwaarschijnlijk vanwege de incompatibiliteit van de versie (Windows Build & Microsoft OneDrive). Ga verder met de volgende oplossing om het probleem te begrijpen en op te lossen.
Oplossing 2: downgraden naar een oudere versie
Als de bovenstaande oplossing niet voor u werkte, heeft het probleem te maken met de versiecompatibiliteit (Windows Build & Microsoft OneDrive). Soms publiceren Microsoft-ontwikkelaars updates voor verschillende software, zoals Office, Teams, enz. Inclusief OneDrive.
Het is niet altijd zo dat deze updates perfect zijn en bijdragen aan de verbetering van het betreffende product/software. Er is gemeld dat de recente updates de betreffende fout kunnen veroorzaken. In deze situatie heeft het downgraden naar een oude versie van Microsoft OneDrive, d.w.z. 19.152.0801.0008, waarvan is bewezen dat het foutloos is, voorgesteld door de Microsoft-ontwikkelaars, veel gebruikers online geholpen om het probleem op te lossen. Volg de onderstaande stappen om uw probleem op te lossen:
- Herhaal stap 1-6 vanaf de eerste oplossing. Het behandelt het beëindigen van de verborgen achtergrondprocessen van Microsoft OneDrive en het verwijderen van de ongepaste installatiebestanden.
- Navigeer naar de OneDrive Versions Download-webpagina ontwikkeld door META Online Network Corporation.
- Zodra u de bovenstaande webpagina opent, zal uw browser u vragen om de pagina in het Engels te vertalen (aangezien META Online Network Corporation in Vietnam werkt). Klik op Vertalen. Hierdoor wordt de hele webpagina in het Engels vertaald voor een beter begrip.
- Klik op de Bekijk meer optie beschikbaar onder de lijst om de verborgen functies van de webpagina te bekijken.
- Zodra de hele lijst is weergegeven, drukt u op Ctrl + F toetsen samen op uw toetsenbord om het zoekprogramma van uw webbrowser te starten. Kopieer en plak de volgende versie in het zoekvak en druk op Enter. Klik nu op het Downloaden optie direct naast het gevonden resultaat om het downloaden van dit specifieke OneDrive-versie-installatiebestand te starten. Het downloaden kan even duren, dus wacht tot het klaar is.
19.152.0801.0008
- Probeer nu Microsoft OneDrive te installeren. Dit zou uw probleem eindelijk moeten oplossen.