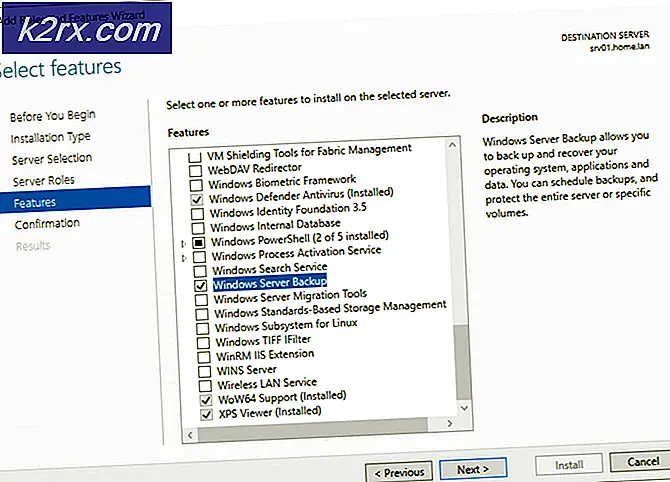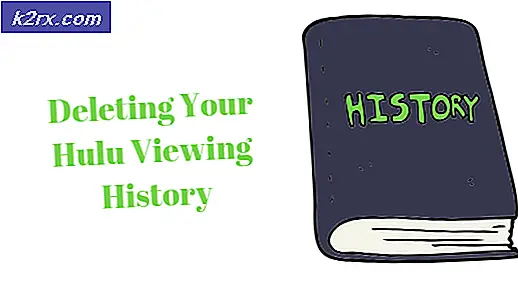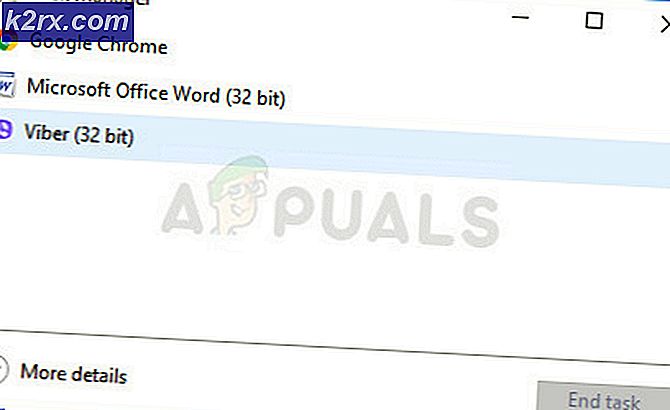Oplossing: Radeon-instellingen zijn momenteel niet beschikbaar
Radeon is een merk van computerproducten, waaronder grafische verwerkingseenheden, willekeurig toegankelijk geheugen, RAM-schijfsoftware en solid-state drives, geproduceerd door Radeon Technologies Group (voorheen AMD Vision), een divisie van Advanced Micro Devices. Het merk werd in 2000 gelanceerd door ATI Technologies, dat in 2006 werd overgenomen door AMD
Onlangs zijn er echter veel meldingen geweest van een fout bij het openen van de AMD Radeon-instellingen. De software geeft het bericht "Radeon-instellingen zijn momenteel niet beschikbaar, probeer het opnieuw nadat u verbinding heeft gemaakt“. Dit probleem lijkt vooral van invloed te zijn op gebruikers die een nieuwe set stuurprogramma's of een schone kopie van Windows installeren, en het is een probleem met het stuurprogramma. In dit artikel zullen we u informeren over enkele oorzaken van dit probleem en ons best doen om u op een stapsgewijze manier te voorzien van haalbare oplossingen.
Wat veroorzaakt de fout "Radeon-instellingen zijn momenteel niet beschikbaar"?
De oorzaak van de fout wordt vaak niet gespecificeerd en kan worden veroorzaakt door enkele algemene verkeerde configuraties, waarvan sommige mogelijk zijn
Nu u een basiskennis heeft van de aard van het probleem, gaan we verder met de oplossingen.
Oplossing 1: stuurprogramma's opnieuw installeren
In deze stap zullen we een schone installatie van de GPU-stuurprogramma's maken, dit zal ervoor zorgen dat de corrupte stuurprogramma's worden uitgeroeid en we zullen daarvoor de nieuwste stuurprogramma's installeren die door de officiële AMD-site worden geleverd
- Download hier de Display Driver Uninstaller
- Daarna extraheer het en open de map waarin het is uitgepakt
- Klik in de map op de "DisplayDriverUninstaller.exe"
- Het wordt aanbevolen dat u laars in de veilige modus vóór dit proces, maar als u niet in een veilige stemming bent opgestart, ziet u een waarschuwing zodra u de ".exe" uitvoert sluit het door op de "x" -knop in de rechterbovenhoek van het waarschuwingsbericht te klikken.
- Selecteer daarna linksboven het "Opties" tabblad
- Op dat tabblad moet u bepaalde instellingen opgeven voor een schoon verwijderen om ervoor te zorgen dat u alle vakjes aanvinkt
- Nu zal het uw GPU-leverancier uit de vervolgkeuzelijst aan de rechterkant
- Daarna zul je bepaalde opruimmethoden zien, we raden je aan om het Reinig en start niet opnieuw een
- Dit zal volledig verwijderen uw GPU-stuurprogramma's en verwijder alle registeritems
- Open nu het AMD's officiële site vanaf hier
- Selecteer uw GPU-model en klik op Verzenden
- Dit zal u doorverwijzen naar een andere pagina daar selecteert u uw besturingssysteem en klik op Downloaden
- Nadat de software is gedownload, klikt u erop en installeer het.
Probeer nu de Radeon-instellingen te openen als het probleem was met de beschadiging van stuurprogramma's, dit zou nu moeten zijn opgelost
Oplossing 2: stuurprogrammaversie wijzigen
Soms is het mogelijk dat de nieuwste Radeon-stuurprogramma's mogelijk niet compatibel zijn met de GPU die u gebruikt.Daarom zullen we in deze stap een specifiek stuurprogramma selecteren en kijken welke het beste werkt met uw GPU daarvoor.
- Verwijder de stuurprogramma's volgens de instructies in de eerste oplossing:
- Nadat u uw stuurprogramma's met succes hebt verwijderd, opent u de officiële AMD-website en selecteert u uw te maken GPU en Windows-versie
- Deze keer in plaats van degene bovenaan te installeren, navigeert u naar de oudste en installeert u die
- Als dat stuurprogramma werkt, blijf de ene na de ander upgraden totdat u degene bereikt die niet werkt, verwijder die gewoon en ga naar de laatste die werkte
- Nu om te voorkomen dat Windows het stuurprogramma automatisch bijwerkt
- Druk op Windows + R, typ "gpedit.msc" en druk op OK
- Dubbelklik onder het Computerconfiguratiepaneel op Beheersjablonen
- Navigeer nu naar Systeem> Apparaatinstallatie> Beperkingen voor apparaatinstallatie
- Dubbelklik nu aan de rechterkant van het venster op "Voorkom installatie van apparaten die overeenkomen met een van deze apparaat-ID's"
- Er verschijnt een pop-up, selecteer inschakelen en klik op tonen
- Typ de hardware-ID van uw GPU en klik op OK
(u kunt de ID van uw GPU vinden door naar Apparaatbeheer> [uw apparaat]> Eigenschappen> Details> Hardware-ID's te gaan) - Klik op Toepassen
Dit zorgt ervoor dat Windows uw stuurprogramma's niet automatisch updatet naar de stuurprogramma's die niet werken. Als deze stap uw probleem niet oplost, installeer dan een nieuwe kopie van Windows en probeer uw stuurprogramma's daarop te installeren.