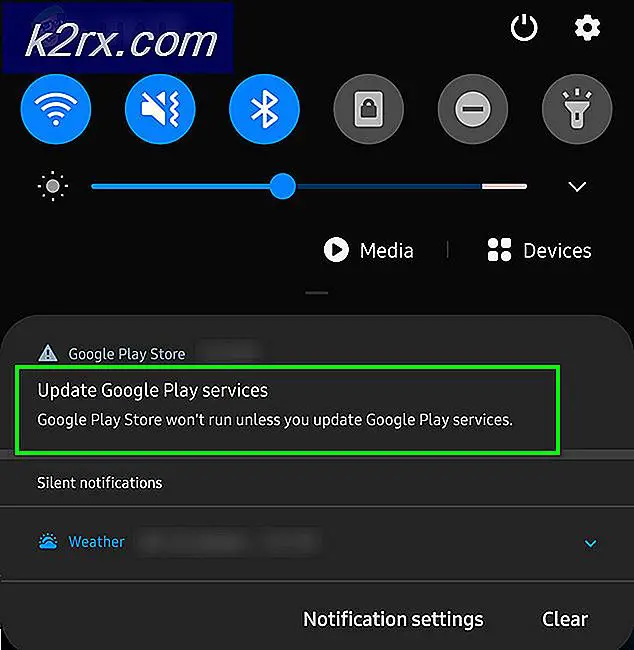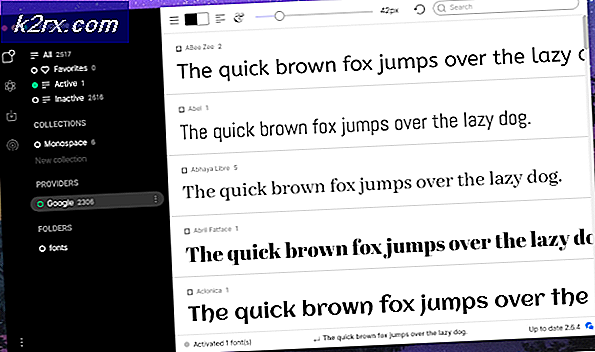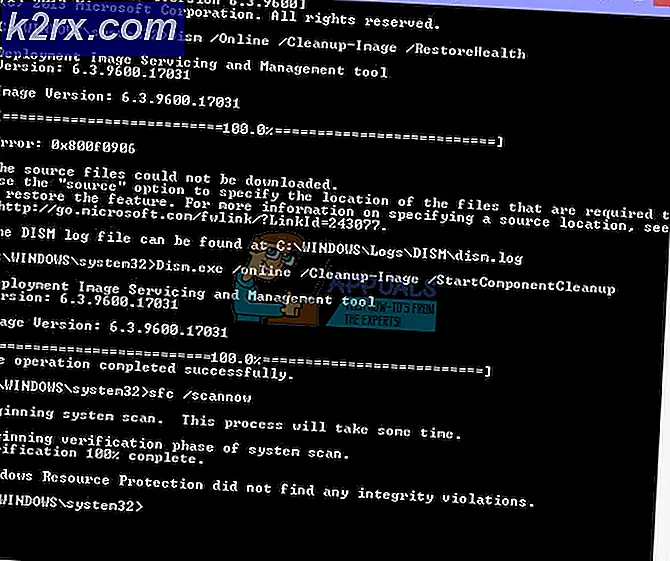Back-up en herstel uitvoeren in Windows Server 2019
Implementatie van back-up- en herstelstrategieën in een persoonlijke of zakelijke omgeving is zeer belangrijk. Er zijn talloze verschillende tools beschikbaar om verschillende soorten back-ups uit te voeren op verschillende besturingssystemen of applicaties naar on-premise opslag of cloud, zoals AWS, Azure of Google Cloud.
In dit artikel laten we u zien hoe u een back-up en herstel kunt installeren, configureren en uitvoeren met behulp van de native Windows Backup Server in Windows Server 2019. Dezelfde procedure is ook van toepassing op eerdere Windows Server-besturingssystemen.
1. Installeer de Windows Server Backup-functie
In de eerste stap zullen we de Windows Server Backup-functie installeren in Windows Server 2019.
- Open Serverbeheerder
- Klik op Voeg rollen en functies toe
- Onder Voordat je begint Klik De volgende
- Onder Selecteer installatietype, Kiezen Op rollen gebaseerde of op functies gebaseerde installatie en klik De volgende
- Onder Selecteer de bestemmingsserver, kies uw server en klik op De volgende
- Onder Selecteer serverrollen Klik De volgende
- Onder Selecteer kenmerken selecteer Windows Server-back-up en De volgende
- Onder Bevestig de installatie-secties Klik Installeren
- Onder Installatie voortgang Klik Dichtbij
2. Configureer Windows Server Backup
In de tweede stap laten we u zien hoe u een back-up configureert en uitvoert met de functies Backup Once en Backup Schedule.
- Open Serverbeheerder
- Klik op Hulpmiddelen rechtsboven in het venster en klik vervolgens op Windows Server-back-up
- Klik op de Actie tabblad en kies vervolgens Een keer een back-up maken. U kunt hetzelfde doen door op Backup Once aan de rechterkant van de software te klikken.
- Onder Backup-opties selecteer Verschillende mogelijkheden en klik op Andere opties kiezen als u geen geplande back-up hebt gemaakt of om een locatie of items voor deze back-up op te geven die verschillen van de geplande back-up.
- Onder Selecteer Back-upconfiguratie selecteer Volledige server (aanbevolen) om een back-up te maken van alle servergegevens, toepassingen en systeemstatus. Klik De volgende.
- Onder Specificeer het bestemmingstype selecteer Externe gedeelde map en klik op U kunt geen back-up maken van gegevens naar lokale opslag als er geen back-upopslag beschikbaar is. Sluit een volume uit van de lijst met volumes of maak een back-up of voeg een andere schijf toe en probeer de bewerking opnieuw.
- Specificeer een externe locatie, klik op Erven, en klik op De overnemen-optie maakt de back-up toegankelijk voor iedereen die toegang heeft tot de opgegeven externe gedeelde map.
- Voorzien Inloggegevens van een gebruiker die schrijftoegang heeft tot de gedeelde netwerkmap.
- Onder Bevestiging Klik op Back-up
- Controleer de Voortgang van de back-up. U kunt deze wizard sluiten en de back-upbewerking wordt op de achtergrond voortgezet. U kunt het ook rechtstreeks in de back-uptool controleren.
- Open Bestandsverkenner en navigeer naar de locatie waar u uw back-up heeft opgeslagen. U ziet een nieuwe map met de naam Windows afbeelding backup die back-upgegevens bevat.
3. Plannen van de back-up
- Open Windows Server-back-up
- Klik op de Actie tabblad en kies vervolgens het Back-upschema. U kunt hetzelfde doen door aan de rechterkant van de tool op Back-upschema te klikken
- Onder Beginnen Klik De volgende
- Onder Selecteer Back-upconfiguratie, selecteer Volledige server (aanbevolen) om een back-up te maken van servergegevens, applicatie- en systeemstatus en klik vervolgens op De volgende
- Onder Specificeer de back-uptijd configureer het schema wanneer u een volledige serverback-up wilt uitvoeren en klik op De volgende. Er zijn twee opties om te configureren: één keer per dag een back-up maken en één keer per dag voor meer back-ups. In ons geval zullen we eenmaal per dag om 20.00 uur een geplande back-up maken.
- Onder Specificeer het bestemmingstype kies de plaats waar u de back-ups wilt opslaan en klik op De volgende. Zoals u in de schermafbeelding kunt zien, zijn er drie opties beschikbaar: een back-up maken op een harde schijf die speciaal is bedoeld voor back-ups (aanbevolen), een back-up maken op een volume en een back-up maken naar een gedeelde netwerkmap. In ons geval zullen we kiezen Maak een back-up in een gedeelde netwerkmap. Houd er rekening mee dat wanneer u een externe gedeelde map gebruikt als opslagbestemming voor geplande back-ups, elke back-up de vorige back-up zal wissen en alleen de laatste back-up beschikbaar zal zijn.
- Onder Specificeer Remote Shared Folder typ de locatie, kies Erven, en klik De volgende.
- Registreer back-upschema door gebruikersnaam en wachtwoord te typen.
- Onder Bevestiging Klik op Af hebben.
- Klik Dichtbij om het raam te sluiten.
4. Herstel gegevens waarvan een back-up is gemaakt
De manier waarop u een herstelactie moet uitvoeren, is afhankelijk van het scenario. Als u toegang hebt tot Windows en Windows Server Backup kunt openen, kunt u dit doen door het Herstellen optie zoals hieronder beschreven.
- Open Windows Server-back-up
- Klik op Actie en klik vervolgens op Herstellen
- Onder Beginnen, kies de locatie waar u uw back-up heeft opgeslagen en klik op De volgende. In ons geval wordt het opgeslagen op een netwerkshare.
- Specificeer het locatietype door een lokale en externe gedeelde map te kiezen. In ons geval is het een Externe gedeelde map.
- Specificeer Remote Folder en klik op De volgende.
- Geef inloggegevens op van een gebruiker die leestoegang heeft tot de gedeelde netwerkmap.
- Selecteer de datum van een back-up om te gebruiken voor herstel. Er zijn back-ups beschikbaar voor datums die vetgedrukt zijn.
- Selecteer Type herstel en klik De volgende. Er zijn vijf opties beschikbaar: Bestanden en mappen, Hyper-V, Volumes, Toepassingen, Systeemstatus. We zullen herstellen Bestanden en opslag.
- Selecteer items om te herstellen en klik op De volgende. Als voorbeeld zullen we alle bestanden van het bureaublad herstellen.
- Specificeer herstelopties en kies wat u met kopieën wilt doen en klik op Volgende.
- Onder Bevestiging Klik Herstellen
- Controleer de voortgang van het herstel. Als het klaar is, klikt u op Dichtbij.
- Open Bestandsverkenner of navigeer naar de locatie waar u uw bestanden heeft hersteld.
Als u uw Windows niet kunt starten vanwege problemen met opstartbestanden, moet u de herstelomgeving uitvoeren en het systeemherstel starten.
- Plaats of sluit een opstartbare dvd of USB aan op de machine. De opstartbare schijf moet de Windows-afbeelding bevatten die u op uw computer gebruikt. In ons geval is dit Windows Server 2019.
- Configureer opstartbaar opties in BIOS of Hypervisor en start uw machine opnieuw op.
- Als je het ziet Druk op een willekeurige toets om op te starten vanaf cd of dvd, druk op Enter.
- Onder Windows installatie kies uw taal, tijd- en valutanotatie, toetsenbord en druk op De volgende.
- Klik op Repareer je computer
- Klik op Los problemen op
- Klik op Systeemimageherstel
- Kiezen het doelbesturingssysteem.
- Volgen de procedure om Windows te herstellen met behulp van een systeemkopie van uw verwisselbare schijf of netwerkshare.