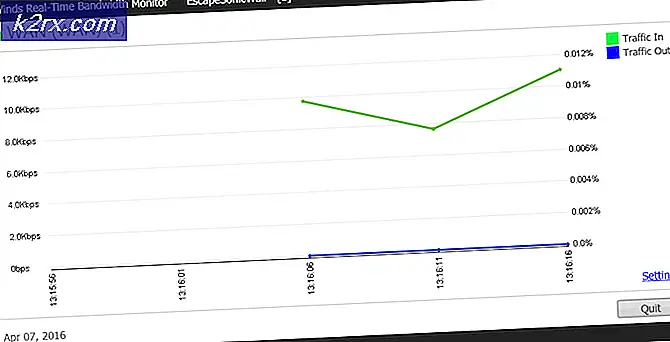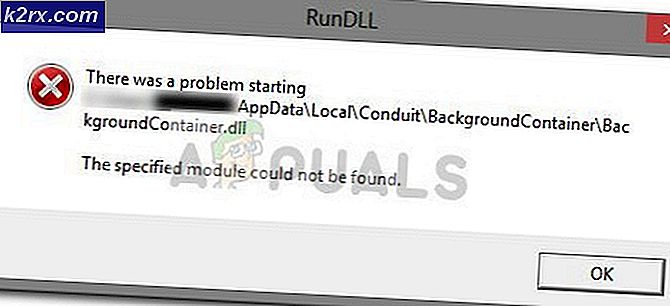Fix: Rainbow Six Siege crasht
Tom Clancy's Rainbow Six is een mediapranchise over een fictieve internationale antiterreureenheid. Het bevat een reeks missies en doelstellingen en wordt gezien als een van de opkomende games in de moderne wereld.
Ondanks dat het vaak wordt bijgewerkt door de ontwikkelaars, hebben spelers gemeld dat de game wordt geopend en meteen wordt afgesloten. Dit crashgedrag is heel gewoon bij spelers. Deze game wordt ook geassocieerd met BattlEye. Als u ook deze fout ondervindt, hoeft u zich geen zorgen te maken. We hebben uitgebreid onderzoek gedaan en kwamen met verschillende oplossingen om dit ongewone gedrag door de toepassing op te lossen. Kijk eens.
Oplossing 1: R6-geluidsgegevens verwijderen en valideren
Deze oplossing werd ondersteund door moderators van Rainbow Six Siege en vermeldde dat dit het probleem hoogstwaarschijnlijk onmiddellijk zal oplossen zonder verdere vertraging. Zorg ervoor dat u een beheerdersaccount beschikbaar heeft en een stabiele internetverbinding voordat u doorgaat met deze oplossing.
- Zoek waar de R6 geluidsgegevens zich bevinden op uw pc. Meestal is dit een locatie zoals die hieronder wordt weergegeven, maar deze kan variëren op basis van de doelmap die u hebt geselecteerd voor uw installatie. Hier zijn twee voorbeelden; één voor UPlay en één voor Steam .
C: \ Program Files (x86) \ Ubisoft \ Ubisoft Game Launcher \ games \ Tom Clancy's Rainbow Six Siege \ sounddata \ pc
Steam \ steamapps \ common \ Tom Clancy's Rainbow Six Siege \ sounddata \ pc
- Klik met de rechtermuisknop op de map en selecteer Verwijderen . Ofwel dit of gewoon de inhoud van de map verwijderen.
De meeste games die beschikbaar zijn in Steam zijn erg grote bestanden die uit meerdere GB's bestaan. Het is mogelijk dat tijdens de download / update sommige gegevens mogelijk zijn beschadigd. Steam heeft een functie binnen de client zelf, waarmee u de integriteit van gamebestanden vrij eenvoudig kunt verifiëren .
We kunnen ook proberen Steam Library-bestanden te repareren . Steam Library is de plaats waar al je spellen aanwezig zijn en je hebt er alleen via deze bibliotheek toegang toe. Het is mogelijk dat uw Steam-bibliotheek niet in de juiste configuratie is. Er kan ook een geval zijn waarbij je Steam op één schijf hebt geïnstalleerd en je games op een andere schijf staan. In dat geval moet u beide bibliotheken repareren voordat u uw spel opnieuw start.
U kunt onze gedetailleerde gids raadplegen over het controleren van de integriteit van games en het repareren van uw Steam-bibliotheek. U kunt ook dezelfde stappen uitvoeren als u UPlay gebruikt in plaats van Steam.
Oplossing 2: grafische stuurprogramma's bijwerken
Als je corrupte of verouderde stuurprogramma's hebt, kan dit de reden zijn dat je game niet start of crasht halverwege zonder enige prompts. Er zijn nu twee manieren waarop u de stuurprogramma's kunt bijwerken: handmatig of automatisch . Als u handmatig bent, moet u de driver persoonlijk downloaden nadat u ernaar heeft gezocht op de website van de fabrikant.
Voordat we stuurprogramma's bijwerken, zullen we controleren of het installeren van de standaard stuurprogramma's het probleem voor ons oplost.
- Start op veilige modus . Type devmgmt. msc in het dialoogvenster en druk op Enter. Navigeer hier naar Beeldschermadapters, klik met de rechtermuisknop op uw adapter en selecteer Apparaat de-installeren .
- Start uw computer op in de normale modus, druk op Windows + R, typ devmgmt. msc in het dialoogvenster en druk op Enter. Waarschijnlijk zullen de standaard stuurprogramma's worden geïnstalleerd. Als dit niet het geval is, klikt u met de rechtermuisknop op een lege ruimte en selecteert u Zoeken naar hardwarewijzigingen . Controleer nu of het spel zonder problemen werkt . Als het zonder problemen gaat, goed voor jou. Als dat niet zo is, ga door.
- Nu zijn er twee opties. U kunt online zoeken naar het nieuwste stuurprogramma dat beschikbaar is voor uw hardware vanaf de website van de fabrikant, zoals NVIDIA enz. (En handmatig installeren) of u kunt Windows de nieuwste versie zelf laten installeren (automatisch zoeken naar updates).
- We zullen de installatie handmatig bekijken. Klik met de rechtermuisknop op uw hardware en selecteer Stuurprogramma bijwerken . Selecteer de eerste optie Automatisch zoeken naar bijgewerkte stuurprogramma's. Kies de tweede optie als u handmatig bijwerkt en selecteer Bladeren naar stuurprogramma en navigeer naar de locatie waar u hebt gedownload.
- Start je computer opnieuw op nadat je de stuurprogramma's hebt geïnstalleerd, start het spel en controleer of je Rainbow Siege Six succesvol kunt spelen.
Oplossing 3: Cloud-save en in-game overlay uitschakelen (UPlay)
De Cloud Save-functionaliteit synchroniseert je gamegegevens van je account op de cloud, dus als je gegevens worden weggevaagd of als je een nieuwe pc gebruikt voor gaming, worden je accountgegevens al in de cloud opgeslagen en hoef je alleen je geloofsbrieven. Ondanks dat dit een nuttige functie is, zijn er verschillende rapporten geweest dat hierdoor het foutbericht wordt besproken. We kunnen proberen het uit te schakelen en kijken of het probleem blijft bestaan.
- Start UPlay en voer uw inloggegevens in. Klik nu op het pictogram 'menu' en selecteer Instellingen .
- Schakel op het tabblad Algemeen de optie Cloud Save Synchronization inschakelen voor ondersteunde games uit . Schakel ook de optie In-game-overlay inschakelen voor ondersteund spel uit .
- Bewaar aanpassingen en sluit. Start nu opnieuw UPlay en probeer de game te starten.
Oplossing 4: selectief opstarten
Het is een bekend feit dat er verschillende opstartprogramma's zijn die de processen van veel games belemmeren en bepaalde fouten veroorzaken. De beste manier om dit probleem op te lossen, is door die programma's uit te schakelen.
- Druk op Windows + R, typ msconfig in het dialoogvenster en druk op Enter.
- Selecteer in de instellingen selectief opstarten en schakel de optie Opstartitems laden uit . Druk op OK om de wijzigingen op te slaan en af te sluiten.
- Navigeer naar het tabblad Services aan de bovenkant van het scherm. Controleer de regel die zegt Verberg alle Microsoft-services . Zodra u hierop klikt, zijn alle aan Microsoft gerelateerde services onzichtbaar en worden alle services van derden achtergelaten.
- Klik nu op de knop Alles uitschakelen aanwezig aan de linkerkant onderaan het venster. Alle services van derden worden nu uitgeschakeld.
- Klik op Toepassen om de wijzigingen op te slaan en af te sluiten.
- Navigeer nu naar het tabblad Opstarten en klik op de optie van Open Taakbeheer . U wordt doorgestuurd naar de taakbeheerder waar alle toepassingen / services worden weergegeven die worden uitgevoerd wanneer uw computer start.
- Selecteer elke service één voor één en klik op Uitschakelen rechtsonder in het venster.
- Start nu uw computer opnieuw op en controleer of de fouttoestand aanhoudt. Als de foutmelding verdwijnt en u uw spel zonder problemen kunt spelen, betekent dit dat er een service of een toepassing was die het probleem veroorzaakte. Schakel een deel hiervan in en controleer opnieuw. Als het probleem weer optreedt wanneer je een blok inschakelt, weet je wie de boosdoener is.
Naast deze oplossingen kunt u ook proberen:
- Uw grafische stuurprogramma terugzetten naar een vorige versie.
- Controleer de internetverbinding en zorg voor een stabiele verbinding.
- Alle antivirussoftware en alle soorten firewalls uitschakelen .
PRO TIP: Als het probleem zich voordoet met uw computer of een laptop / notebook, kunt u proberen de Reimage Plus-software te gebruiken die de opslagplaatsen kan scannen en corrupte en ontbrekende bestanden kan vervangen. Dit werkt in de meeste gevallen, waar het probleem is ontstaan door een systeembeschadiging. U kunt Reimage Plus downloaden door hier te klikken