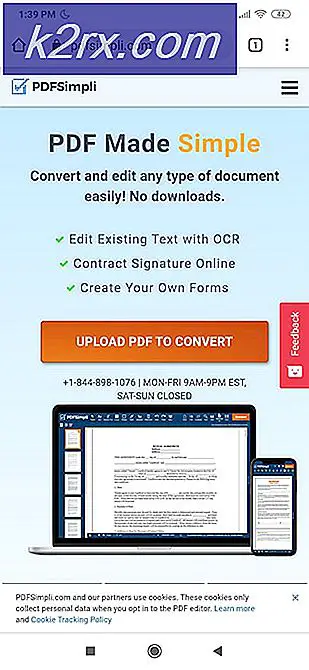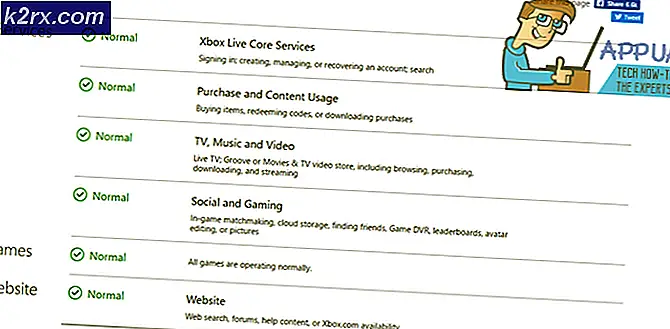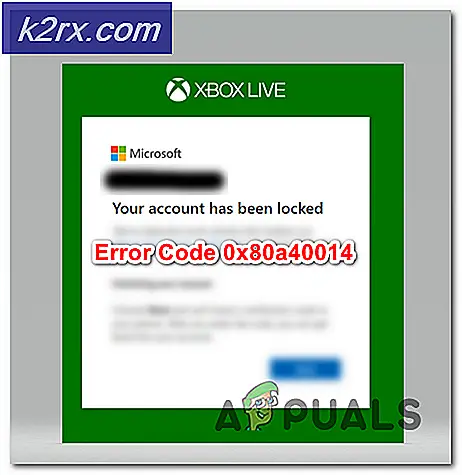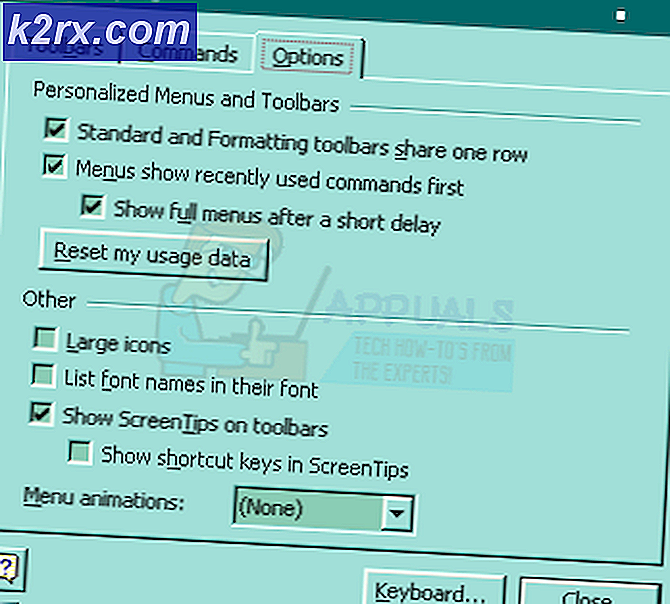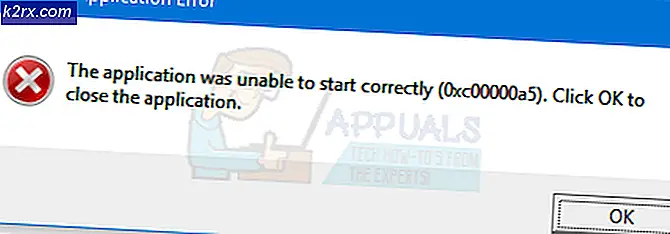Fix: tweepolenscrol werkt niet
Scrollen met twee vingers is een geweldige optie voor laptops waar u met uw twee vingers kunt bladeren. Het biedt toegankelijkheid en gemakkelijke toegang waar je niet terughoudend bent in het alleen gebruiken van de pijlen tijdens het scrollen van pagina's.
Hoewel deze functie geen probleem vormt tijdens de werking, zijn er verschillende gevallen waarin het scrollen niet werkt. Dit gebeurt meestal wanneer u een nieuw exemplaar van Windows op uw computer installeert of uw systeem bijwerkt naar een nieuwere versie. We hebben een aantal verschillende oplossingen voor u opgesomd om te proberen. Kijk eens.
Oplossing 1: de muisaanwijzer wijzigen
Omdat we beginnen met de meest eenvoudige oplossingen, is er een ervan om de muisaanwijzer te wijzigen. Op de een of andere manier lijkt het veranderen van de muisaanwijzer de huidige configuratie van je muis te resetten. Als er iets mis was, zal het waarschijnlijk worden opgelost door deze oplossing.
- Druk op Windows + R, typ het configuratiescherm in het dialoogvenster en druk op Enter.
- Klik in het configuratiescherm op de subkop Hardware en geluiden .
- Klik nu op Muis onder de subtitel van Apparaten en printers om de opties te openen.
- Klik op het tabblad van Pointers en selecteer een andere aanwijzer. Na het aanbrengen van de wijzigingen drukt u op Toepassen en start u uw computer opnieuw op. Controleer nu of het probleem is opgelost.
Oplossing 2: scrollen met twee vingers mogelijk maken
U kunt scrollen met twee vingers niet gebruiken als dit is uitgeschakeld in uw aanwijzerinstellingen. We kunnen het inschakelen (als het is uitgeschakeld) en hopelijk zal het probleem worden opgelost.
- Navigeer naar de muisinstellingen zoals beschreven in de bovenstaande oplossing.
- Klik in de muisinstellingen op het tabblad Touchpad De naam kan voor verschillende fabrikanten verschillen. In dit geval is het touchpad gemaakt door Synaptics.
- Klik op Instellingen die zich onder aan het scherm bevinden.
- Open het tabblad Scrol en controleer of alle items in het scrollen met twee vingers zijn ingeschakeld . Als ze zijn uitgeschakeld, schakelt u ze in en start u uw computer opnieuw op om de wijzigingen te implementeren.
Oplossing 3: standaardstuurprogramma's voor uw touchpad herstellen
Als de bovenstaande oplossingen niet werken, betekent dit dat er een probleem is met de stuurprogramma's die zijn geïnstalleerd voor uw touchpad. We kunnen het stuurprogramma voor de hardware verwijderen en vervolgens zoeken naar hardwarewijzigingen voor de computer om de hardware automatisch te detecteren. Vervolgens worden de standaard stuurprogramma's geïnstalleerd die op de computer aanwezig zijn en kunt u controleren of het probleem is opgelost. Voel je vrij om na te gaan of het twee scrollen is ingeschakeld nadat je de standaard stuurprogramma's hebt geïnstalleerd.
Opmerking: U hebt een externe muis nodig om deze oplossing uit te voeren.
- Druk op Windows + R, typ devmgmt. msc in het dialoogvenster en druk op Enter.
- Open in Apparaatbeheer de categorie Muizen en andere aanwijsapparaten en klik op Eigenschappen .
- Open het tabblad van Stuurprogramma en klik op Verwijderen aanwezig aan het einde van het scherm.
- Klik met de rechtermuisknop op een lege ruimte in Apparaatbeheer en klik op Zoeken naar hardwarewijzigingen . Windows installeert nu de standaard stuurprogramma's voor uw touchpad. Start de computer opnieuw op en controleer of het probleem is opgelost.
Opmerking: er waren verschillende gevallen waarin software zoals Elan_Touchpad of Synaptics het probleem veroorzaakte. Probeer de software te de-installeren met behulp van het bedieningspaneel en download de nieuwste versie van de software en installeer deze. Als de nieuwste versie niet werkt, kunt u proberen terug te gaan naar een vorige versie en zien of dit de juiste oplossing biedt. Zorg ervoor dat u deze oplossingen uitvoert voordat u doorgaat naar de andere oplossingen, omdat deze meestal de oorzaak van het probleem zijn.
Oplossing 4: stuurprogramma's bijwerken of terugdraaien
Als de bovenstaande oplossingen niet werken, kunnen we proberen de stuurprogramma's bij te werken naar de nieuwste versie of deze terugzetten naar een eerdere versie. We zullen beide methoden in de oplossing targeten, beginnend met het terugdraaien van de stuurprogramma's naar een vorige versie.
- Druk op Windows + R, typ devmgmt. msc in het dialoogvenster en druk op Enter.
- Open in Apparaatbeheer de categorie Muizen en andere aanwijsapparaten en klik op Eigenschappen .
- Open het tabblad Stuurprogramma en klik op Rollback Driver aanwezig aan het einde van het scherm.
- Start de computer opnieuw op en controleer of het probleem is opgelost.
Als het terugdraaien van de stuurprogramma's het probleem voor u niet oplost, kunnen we proberen de nieuwste stuurprogramma's voor uw touchpad te installeren. Identificeer de naam van de fabrikant en ga naar hun officiële website. Download de stuurprogramma's naar een toegankelijke locatie en volg de onderstaande stappen.
- Navigeer naar Apparaatbeheer, klik met de rechtermuisknop op het touchpad en selecteer Stuurprogramma-update bijwerken .
- Selecteer de tweede optie Blader op mijn computer naar stuurprogramma's, blader naar het stuurprogramma dat u zojuist hebt geïnstalleerd en laat Windows het stuurprogramma overeenkomstig installeren.
- Start de computer opnieuw op en controleer of het probleem is opgelost. Voel je vrij om te controleren met behulp van oplossing 2 als scrollen met twee vingers is ingeschakeld.
Oplossing 5: registerwaarden bewerken
Als bovenstaande oplossingen niet werken, kunnen we proberen de registerwaarden te bewerken. Houd er rekening mee dat de registereditor een krachtig hulpmiddel is en dat het wijzigen van sleutels waar u geen idee van heeft, uw computer kan belemmeren. In dit geval hebben we aangetoond hoe u het touchpad van Synaptics kunt herstellen met behulp van de registereditor.
Het is altijd verstandig om een back-up van het register te maken, zodat u altijd kunt herstellen als er iets misgaat.
- Druk op Windows + R, typ regedit en druk op Enter.
- Eens de register-editor, ga naar het volgende bestandspad:
HKEY_CURRENT_USER \ Software \ Synaptics \ SynTP \ TouchPadPS2
- Aan de rechterkant ziet u een aantal verschillende sleutels aanwezig. U moet ze volgens de onderstaande richtlijnen wijzigen. Dubbelklik op een willekeurige toets, wijzig de waarde dienovereenkomstig en druk op OK om de wijzigingen toe te passen.
2FingerTapPluginID - Wis bestaande waarde, deze moet leeg zijn
3FingerTapPluginID - Wis bestaande waarde, deze moet leeg zijn
MultiFingerTapFlags - verander de waarde van 2 naar 3
3FingerTapAction - 4
3FingerTapPluginActionID - 0
2FingerTapAction - 2 voor rechts klikken, 4 voor middelste klik
- Start de computer opnieuw op en controleer of het probleem is opgelost.
Opmerking: u moet ook de website van uw fabrikant raadplegen voor software die scrollen op twee vingers mogelijk maakt als dit nog niet op uw computer wordt ondersteund. Een voorbeeld is Dell Multi-Touch Touch-stuurprogramma's.
PRO TIP: Als het probleem zich voordoet met uw computer of een laptop / notebook, kunt u proberen de Reimage Plus-software te gebruiken die de opslagplaatsen kan scannen en corrupte en ontbrekende bestanden kan vervangen. Dit werkt in de meeste gevallen, waar het probleem is ontstaan door een systeembeschadiging. U kunt Reimage Plus downloaden door hier te klikken