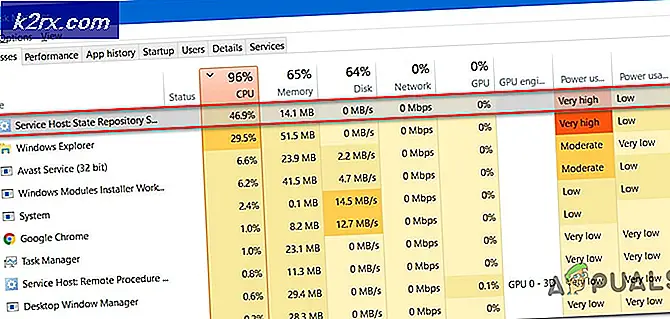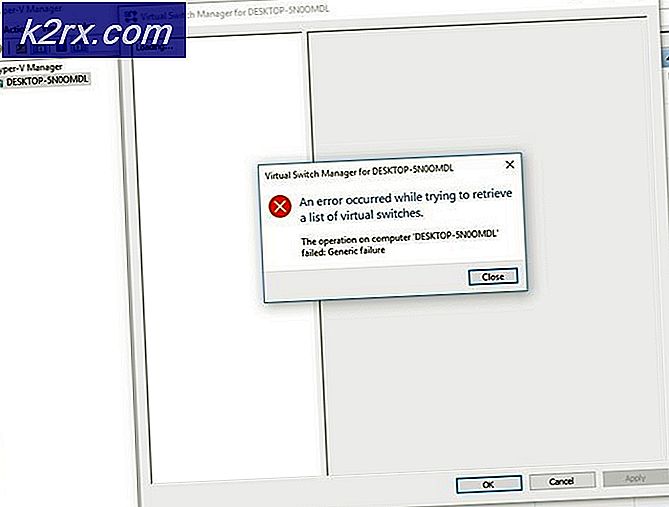Hoe webcam-foutcode 0xA00F4289 te repareren
De foutcode 0xA00F4289 verschijnt wanneer gebruikers toegang proberen te krijgen tot de webcam van hun laptop via de ingebouwde camera-app in Windows 10. De camera-app geeft het bericht 'We kunnen je camera niet vinden”Foutmelding samen met enkele stappen voor probleemoplossing die vergezeld gaan van de genoemde foutcode. Het blijkt dat in sommige gevallen de camera kan flikkeren in de app, gevolgd door de foutmelding. De webcam geeft in sommige scenario's een seconde of wat weergave weer en wordt dan zwart, wat kan duiden op een verbroken verbinding van de ingebouwde webcam.
Dit voorkomt dat de gebruikers hun camera gebruiken in applicaties zoals Microsoft Teams of zelfs Zoom. Daarom zullen we u in dit artikel door dit probleem heen leiden door de mogelijke oorzaken van het probleem te geven, zodat u meer inzicht krijgt in het probleem. Daarna gaan we in op de verschillende methoden die u kunt gebruiken om het probleem op te lossen. Dus, met dat gezegd, laten we beginnen.
Nu we de mogelijke oorzaken van het probleem hebben doorgenomen, kunnen we de verschillende oplossingen bekijken die u kunt implementeren om de foutcode te verwijderen en de camera met succes te kunnen gebruiken. Voordat we beginnen, is het eerste dat u moet doen, ervoor zorgen dat uw camera niet is gedeactiveerd. Zoals eerder vermeld, kan het probleem zich in sommige gevallen voordoen omdat de camera is gedeactiveerd. Druk daarom op de respectieve toetsen op uw toetsenbord om de camera te activeren. Zodra u dat hebt gedaan, kunt u proberen te controleren of het probleem zich nog steeds voordoet. Als het aanhoudt, kunt u de onderstaande methoden volgen.
Methode 1: Oefen druk uit in de buurt van de camera
Als u het bericht aandachtig leest en zoals we hebben vermeld, suggereert dit dat de computer geen toegang heeft tot de camera omdat deze is losgekoppeld. Dit klinkt misschien raar als je geen externe camera gebruikt, maar de ingebouwde camera zelf. Dit is echter nog steeds een mogelijkheid en kan vaak voorkomen. Wat er in feite gebeurt, is dat de camera ofwel wordt losgeraakt of dat deze losraakt, waardoor deze niet door de computer wordt gedetecteerd.
Het blijkt dat dit gemakkelijk kan worden opgelost, maar het vereist enige voorzichtigheid. Wat u in wezen hoeft te doen, is druk uitoefenen rond het gebied van de webcam van zowel de achterkant als de voorkant totdat de camera-LED wordt ingeschakeld. Zorg ervoor dat u geen overmatige kracht uitoefent, aangezien dit permanente schade kan veroorzaken. Je moet gewoon voorzichtig druk uitoefenen en het zou de slag moeten slaan. Er is gemeld dat dit werkt door meer dan de helft van de gebruikers die met dit probleem te maken hadden, dus het zou waarschijnlijk ook voor u moeten trainen.
Methode 2: Start Windows Camera Frame Server Service
Het blijkt dat, zoals bijna alles op uw systeem, de camera ook afhankelijk is van bepaalde services om correct te functioneren. De service is toevallig de Windows Camera Frame Server-service. In sommige gevallen, als de service niet actief is en daadwerkelijk is gestopt, werkt de camera mogelijk niet correct. Daarom moet u in een dergelijk scenario de service inschakelen en vervolgens proberen de camera te gebruiken. Volg hiervoor de onderstaande instructies:
- Open allereerst het Rennen dialoogvenster door op de Windows-toets + R snelkoppeling ervoor.
- Typ vervolgens in het dialoogvenster Uitvoeren services.msc en druk op de Enter-toets. Hierdoor wordt het venster Services geopend.
- Op de Diensten venster kunt u alle beschikbare services zien. Zoek het Windows Camera Frame Server service en dubbelklik erop om de Eigendommen venster.
- Klik op de Begin om de service te starten en zorg ervoor dat het Opstarten type ingesteld op automatisch.
- Klik daarna op het Van toepassing zijn knop en druk op OK.
- Kijk of dat het probleem oplost.
Methode 3: Skype afsluiten of verwijderen
In sommige scenario's kan het foutbericht ook worden veroorzaakt door interferentie van de Skype-applicatie die op de achtergrond wordt uitgevoerd. Dit is gemeld door andere gebruikers die met een soortgelijk probleem werden geconfronteerd. Als u Skype op uw systeem heeft geïnstalleerd, is dit scenario op u van toepassing. In dat geval kunt u de Skype-app gewoon afsluiten via de taakbalk om te voorkomen dat deze de camera stoort. Probeer daarna de camera te gebruiken. Zorg ervoor dat u de applicatie volledig afsluit en niet alleen minimaliseert. U kunt er ook voor kiezen om de applicatie via het Configuratiescherm te verwijderen als u deze niet gebruikt. Als u Skype verwijdert, moet u mogelijk uw pc opnieuw opstarten en vervolgens proberen toegang te krijgen tot de camera om te zien of het probleem is opgelost.
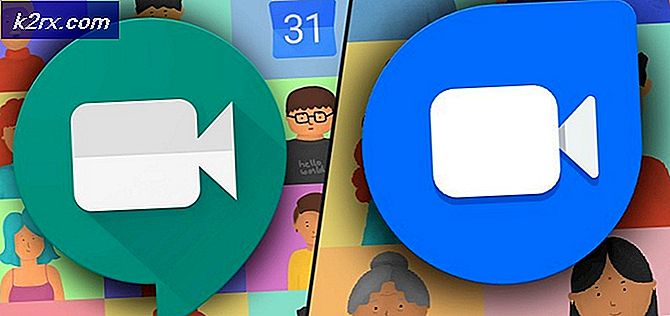

![[OPGELOST] Bewering mislukt: Array_Count in Ark](http://k2rx.com/img/107029/fixed-assertion-failed-array-count-in-ark-107029.png)