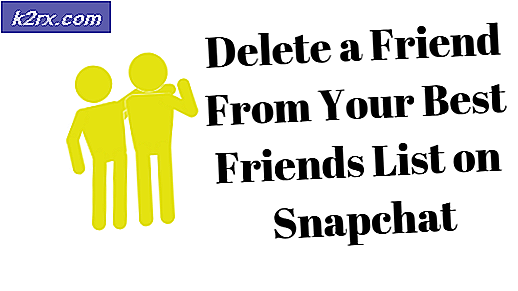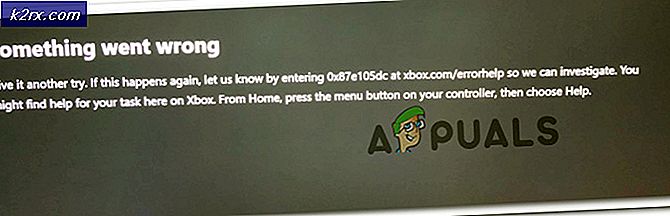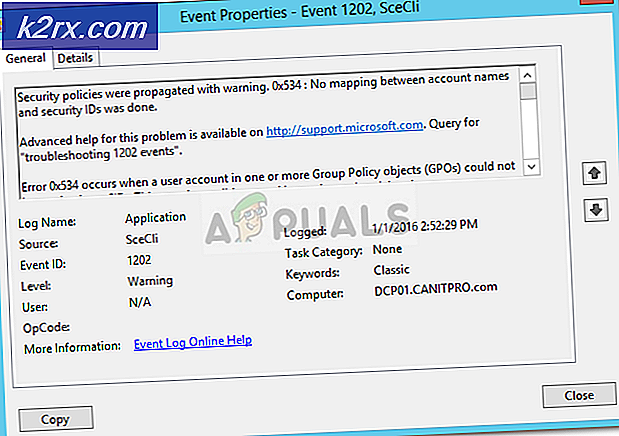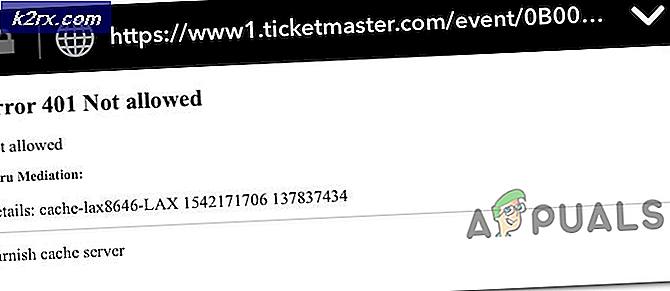Oplossing: CHKDSK kan niet doorgaan in de alleen-lezen modus
De CHKDSK kan niet doorgaan in alleen-lezenmodus. De fout wordt meestal aangetroffen door gebruikers nadat ze geprobeerd hebben om een CHKDSK- opdracht uit te voeren op de OS-schijf (C: /) of een externe schijf. Dit specifieke probleem treedt meestal op vanwege een schrijfbeveiliging, als de schijf alleen-lezen is of omdat het betreffende station momenteel op dezelfde manier wordt gescand door een ander programma.
Wat is CHKDSK?
CHKDSK is een opdracht voor de Windows-opdrachtregel die wordt gebruikt om het hulpprogramma uit te voeren dat Check Check wordt genoemd. Het belangrijkste doel van het hulpprogramma Check Disk is om ervoor te zorgen dat de bestanden van de computer en het bestandssysteem in een logische volgorde staan. Daarnaast controleert het ook de fysieke schijf om te zien of het beschadigde sectoren bevat. In het geval dat het beschadigde sectoren vindt, zal het hulpprogramma automatisch proberen gegevens van deze te herstellen (gezien het feit dat de juiste opdracht wordt gegeven).
Het herstellen van de kan niet doorgaan in alleen-lezen modusfout
Als u momenteel worstelt met dit specifieke probleem, zijn er twee manieren die u kunnen helpen om de not-by-modus te omzeilen. Volg de twee onderstaande methoden op volgorde. Als de geplande chkdsk mislukt, gaat u naar methode 2 en volgt u de stappen om het hulpprogramma Check Disk uit te voeren vanuit de herstelopties.
Methode 1: Een CHKDSK plannen bij opnieuw opstarten
Als u een systeempartitie scant, is de kans groot dat u ziet dat de fout niet kan worden voortgezet in de modus alleen- lezenmodus, omdat de schijf momenteel door een ander programma wordt gebruikt. Als dat het geval is, kan het probleem worden omzeild door een CHKDSK- scan te plannen bij opnieuw opstarten. Hierdoor wordt een scan van het hulpprogramma Check Disk gestart voordat een ander programma de kans krijgt om de betreffende schijf te gebruiken.
Volg de onderstaande stappen om een chkdsk-scan te plannen bij opnieuw opstarten:
- Open een verhoogde opdrachtprompt door naar de startbalk (linkeronderhoek) te gaan en naar cmd te zoeken . Zodra het de opdrachtprompt heeft gevonden, klikt u met de rechtermuisknop op het item en kiest u Als administrator uitvoeren.
- Als u daarom wordt gevraagd door het UAC-venster, drukt u op Ja om de verhoogde opdrachtprompt te starten.
- Typ chkdsk / rx: in de verhoogde opdrachtprompt : en druk op Enter . Houd er rekening mee dat x een vervanging is voor uw stationsletter.
- Kort nadat u op Enter hebt gedrukt, wordt u erop gewezen dat het huidige station niet kan worden vergrendeld en dat u wordt gevraagd of u bereid bent om een scan te plannen bij de volgende herstart van het systeem. Druk op de letter Y en druk op Enter om de chkdsk- scan te plannen bij de volgende keer opnieuw opstarten.
- Start je systeem opnieuw op. Het hulpprogramma Check Disk wordt automatisch gestart en scant op schijffouten.
In het geval dat het plannen van de chkdsk- scan het bij het volgende opstarten niet activeerde, gaat u verder met methode 2.
Methode 2: CHKDSK uitvoeren vanuit herstelopties (geavanceerde opties)
Als de eerste methode is mislukt, kunt u waarschijnlijk de chkdsk-scan uitvoeren vanuit de herstelopties (Windows 7) of geavanceerde opstartprocedure (Windows 10) - het moeilijkste is om daar te komen. Afhankelijk van uw computer heeft u waarschijnlijk de installatiemedia nodig om toegang te krijgen tot de herstelopties (geavanceerde opties).
Opmerking: als u niet over de installatiemedia beschikt, raadpleegt u onze diepgaande artikelen over het maken van een voor Windows 7 (Windows opstartbare usb of dvd maken) of Windows 10 (maak Windows 10 opstartbare USB).
Omdat de exacte stappen voor het verkrijgen van de herstelopties verschillen, afhankelijk van de Windows-versie, is de onderstaande handleiding verdeeld in twee delen: de ene is aangepast voor Windows 7 en de andere voor Windows 10. Voer de stappen uit die geschikt zijn voor uw Windows-versie.
PRO TIP: Als het probleem zich voordoet met uw computer of een laptop / notebook, kunt u proberen de Reimage Plus-software te gebruiken die de opslagplaatsen kan scannen en corrupte en ontbrekende bestanden kan vervangen. Dit werkt in de meeste gevallen, waar het probleem is ontstaan door een systeembeschadiging. U kunt Reimage Plus downloaden door hier te klikkenCHKDSK uitvoeren vanuit herstelopties op Windows 7
- Voer uw Windows-installatiemedia in om te kunnen opstarten. Als uw systeem niet automatisch opstart vanaf de nieuw geplaatste media, moet u mogelijk toegang krijgen tot uw BIOS-instellingen en de opstartvolgorde wijzigen.
- Op het eerste scherm Windows installeren klik je op Volgende en vervolgens op Herstel je computer. U kunt ook op de R-toets drukken voor hetzelfde resultaat.
- Selecteer Gebruik herstelhulpmiddelen die u kunnen helpen bij het oplossen van problemen bij het starten van Windows. Zorg er vervolgens voor dat Windows 7 is geselecteerd en klik op Volgende .
- Klik in de Systeemherstelopties op Opdrachtprompt .
Nu zou je de chkdsk-opdracht met succes vanaf hier kunnen uitvoeren. Afhankelijk van wat u probeert te bereiken, kunt u een van de volgende opdrachten gebruiken:
chkdsk x: - lokaliseert fouten maar lost ze niet op
chkdsk x: / f - lokaliseert en repareert fouten zonder te scannen op slechte sectoren
chkdsk x: / r - lokaliseert en herstelt fouten en scant naar slechte sectoren (en repareert gevonden problemen).
Opmerking: x is een tijdelijke aanduiding voor uw stationsletter.
CHKDSK uitvoeren vanuit herstelopties op Windows 10
Opmerking: als u geen installatiemedia hebt, kunt u Windows 10 dwingen om te starten met Geavanceerd opstarten door twee (of drie) opeenvolgende mislukte opstartpogingen te forceren. Om dit te doen, zet u de machine onverwacht uit wanneer deze zich in het midden van het opstarten bevindt.
- Plaats de installatiemedia en zorg ervoor dat uw computer opstart.
Opmerking: als u niet kunt opstarten vanaf de installatie-dvd / USB, opent u uw BIOS / UEFI-instellingen en wijzigt u de opstartvolgorde. - Klik in het eerste Windows-installatiescherm op Volgende en klik vervolgens op Uw computer repareren .
- Klik in het volgende scherm op Problemen oplossen om toegang te krijgen tot de geavanceerde opties .
- Klik onder Geavanceerde opties op Opdrachtprompt.
- Nu zou je de chkdsk-opdracht met succes vanaf hier kunnen uitvoeren. Afhankelijk van wat u probeert te bereiken, kunt u een van de volgende opdrachten gebruiken:
chkdsk x: - lokaliseert fouten maar lost ze niet op
chkdsk x: / f - lokaliseert en repareert fouten zonder te scannen op slechte sectoren
chkdsk x: / r - corrigeert fouten en scant naar slechte sectoren (en repareert gevonden problemen).
Opmerking: x is een tijdelijke aanduiding voor uw stationsletter.
PRO TIP: Als het probleem zich voordoet met uw computer of een laptop / notebook, kunt u proberen de Reimage Plus-software te gebruiken die de opslagplaatsen kan scannen en corrupte en ontbrekende bestanden kan vervangen. Dit werkt in de meeste gevallen, waar het probleem is ontstaan door een systeembeschadiging. U kunt Reimage Plus downloaden door hier te klikken