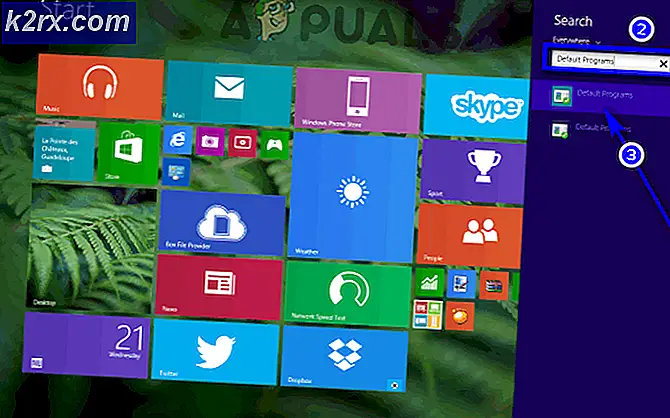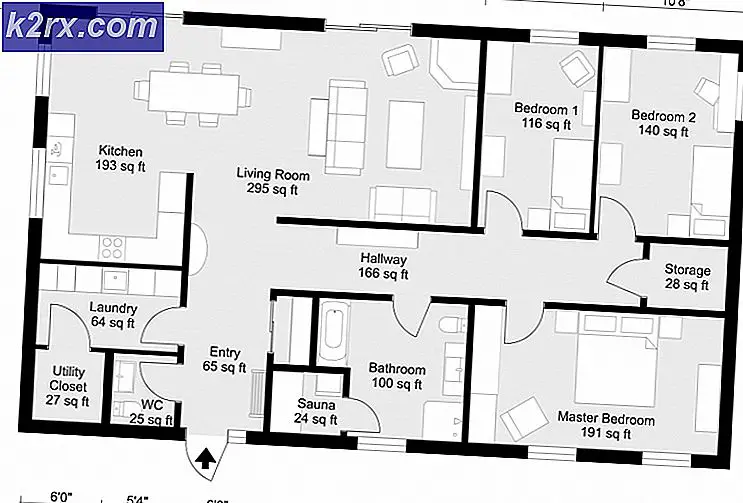FIX: Ontbrekende of verloren mappen herstellen in Windows Live Mail
Windows Live Mail is een vrij nette e-mailclient, maar het is niet zonder fouten - een daarvan is het feit dat alle e-mailmappen in Windows Live Mail verloren dreigen te gaan, zelfs als u ze niet verwijdert. In sommige gevallen hebben gebruikers van Windows Live Mail gemeld dat sommige of alle Windows Live Mail-mappen verdwijnen na een Windows-update of een Windows Live Mail-update of na het verwijderen van een e-mailmap. In dergelijke gevallen worden de verloren e-mailmappen ontoegankelijk gemaakt, wat voor de gemiddelde persoon een probleem kan zijn, vooral als hun dagelijks leven sterk afhankelijk is van e-mail.
Gelukkig zijn er nogal wat verschillende manieren om alle verloren Windows Live Mail-e-mailmappen te proberen herstellen. Hieronder volgen de drie methoden die het meest effectief zijn gebleken bij het herstellen van verloren Windows Live Mail-mappen:
Methode 1: herstel de mappen met behulp van Compact View
De meest populaire oplossing waarmee Windows Live Mail-gebruikers mappen kunnen herstellen die verloren zijn gegaan en die niet daadwerkelijk door hen zijn verwijderd, is het herstellen van de mappen met Compact View. Door de functie Compact View in te schakelen, heeft de gebruiker toegang tot een lijst met ALLE e-mailmappen van Windows Live Mail op zijn computer, waardoor hij eenvoudig de mappen kan kiezen die ontbreken en deze kan herstellen. Om de Windows Live Mail-mappen die u met deze methode hebt verloren te herstellen, moet u:
Open Windows Live Mail . Klik op Bekijken in de taakbalk. Klik op Compact View . Als u dit doet, worden alle vermelde Windows Live Mail-mappen samengevouwen en verschijnt er een groen bord in de vorm van een plus.
Klik op de groene plus. Zodra u dit doet, verschijnt er een dialoogvenster met ALLE mappen van Windows Live Mail op uw computer - inclusief de mappen die u bent verloren -.
Vink eenvoudigweg alle verloren mappen aan die u wilt herstellen door op het selectievakje naast hen te klikken en klik vervolgens op OK . Als je klaar bent, klik je op Beeld en vervolgens op Compact View .
PRO TIP: Als het probleem zich voordoet met uw computer of een laptop / notebook, kunt u proberen de Reimage Plus-software te gebruiken die de opslagplaatsen kan scannen en corrupte en ontbrekende bestanden kan vervangen. Dit werkt in de meeste gevallen, waar het probleem is ontstaan door een systeembeschadiging. U kunt Reimage Plus downloaden door hier te klikkenZodra je voor de tweede keer op Compact View klikt, zouden alle e-mailmappen waarvan je dacht dat je ze had verloren, precies moeten verschijnen waar ze zouden moeten zijn.
Methode 2: Herstel de verloren mappen met behulp van de importfunctie uit de standaardmap waarin de e-mails zijn opgeslagen
De eerste stap is om de Windows-toets ingedrukt te houden en op R te drukken . Typ vervolgens % appdata% en klik op OK . Eens daar, controleer de volgende locaties:
AppData \ Local \ Microsoft \ Windows Live Mail
AppData \ Roaming \ Microsoft \ Windows Live Mail
U ziet dan uw mappen in een van die mappen, kopieert alles en maakt een nieuwe map op het bureaublad. Noem het als Back-up Live Mail of zoiets. Dit zal de back-upmap zijn, de reden waarom het zou moeten worden gekopieerd, is om de bestaande gegevens niet te beschadigen of te verknoeien.
Nu heb je de back-up, van hieruit, als je herstelt / importeert vanuit de back-up die we hierboven hebben uitgevoerd of vanaf een andere back-up, zijn de onderstaande stappen op beide van toepassing.
Open Windows Live Mail .
Open het menu Bestand in de linkerbovenhoek van het venster.
Klik op Berichten importeren in het bestand
Selecteer de bestandsindeling waarin u uw Windows Live Mail- back-up hebt opgeslagen: Microsoft Outlook Express 6, Windows Live Mail of Windows Mail . Als u vanaf de back-up in de bovenstaande methode herstelt, gebruikt u de optie Windows Live Mail en klikt u op Volgende. Klik op Bladeren, navigeer naar de map waarin uw back-up is opgeslagen, klik op het back-upbestand (de map of mailbox) dat u wilt herstellen om het te selecteren en klik vervolgens op Volgende . Klik op Volgende . Zodra u een bericht ontvangt waarin het succes van het herstel van de mappen wordt bevestigd, kunt u klikken op Voltooien en zien dat de mappen die u hebt hersteld nu zichtbaar zijn in het linkerdeelvenster onder Opslagmappen of waar ze zijn geïmporteerd.
PRO TIP: Als het probleem zich voordoet met uw computer of een laptop / notebook, kunt u proberen de Reimage Plus-software te gebruiken die de opslagplaatsen kan scannen en corrupte en ontbrekende bestanden kan vervangen. Dit werkt in de meeste gevallen, waar het probleem is ontstaan door een systeembeschadiging. U kunt Reimage Plus downloaden door hier te klikken