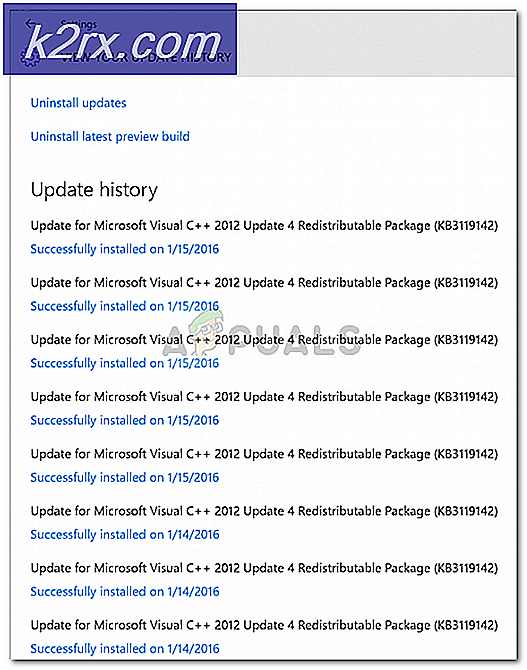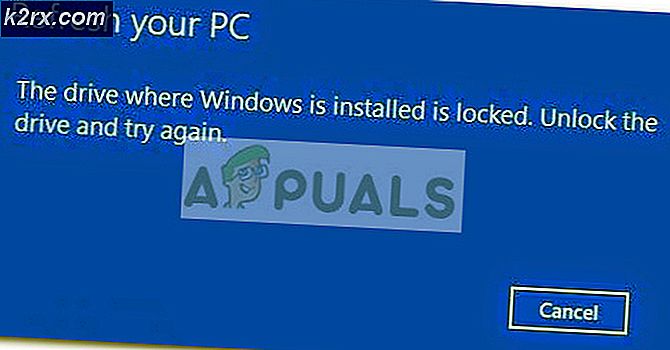Oplossing: het betreffende account is momenteel geblokkeerd
Windows heeft zijn gebruikers altijd in staat gesteld om meerdere accounts op elk apparaat te houden om hun persoonlijke bestanden te scheiden. Bepaalde acties zijn nog steeds van invloed op alle gebruikers, zoals het installeren van een nieuw programma of het aanpassen van bepaalde instellingen in het Configuratiescherm of de app Instellingen.
Er zijn normale en beheerdersaccounts. Reguliere accounts kunnen bepaalde instellingen niet wijzigen of software installeren zonder beheerderswacht en toestemming en dit wordt gedaan om te voorkomen dat andere gebruikers bepaalde dingen op een computer gebruiken die door meerdere personen wordt gebruikt. Sommige problemen kunnen voortvloeien uit deze accountinstellingen, dus laten we ze eens bekijken.
Het betreffende account is momenteel geblokkeerd en is mogelijk niet aangemeld bij Fout
Dit specifieke foutbericht verschijnt meestal nadat een gebruiker zijn wachtwoord vaker onjuist heeft ingevoerd dan is toegestaan. Er is een bepaalde instelling die u kunt bewerken om in te voeren hoe vaak een gebruiker zijn wachtwoord verkeerd mag typen voordat zijn account wordt geblokkeerd.
Dit probleem klinkt misschien frustrerend voor veel mensen omdat ze mogelijk geen toegang hebben tot hun computer wanneer ze dit het meest nodig hebben, maar het oplossen ervan is niet onmogelijk als je alle onderstaande oplossingen uitprobeert.
Oplossing 1: gewoon wachten
Als u meerdere keren achter elkaar het verkeerde wachtwoord hebt ingevoerd, wordt een beveiligingsvertraging geactiveerd en kunt u helemaal geen toegang krijgen tot uw account gedurende een bepaalde periode (in het begin 30 minuten).
Als u meerdere keren achter elkaar geen toegang hebt gehad tot uw computer, moet u mogelijk 24 uur of langer wachten voordat u zich weer kunt aanmelden. Wees geduldig en het probleem kan zichzelf oplossen.
Oplossing 2: als u geen zin heeft om te wachten
Als u op zoek bent naar toegang tot uw account zonder dat u de hele dag hoeft te wachten, kunt u proberen de tijd- en datuminstellingen van uw computer te wijzigen voordat deze zelfs opstart. Op deze manier kunt u Windows laten denken dat er voldoende tijd is verstreken om de beveiligingsvergrendeling te beëindigen, zodat u uw wachtwoord kunt invoeren.
- Start de computer opnieuw op en wacht tot het opstartscherm verschijnt.
- Tekst onderaan het scherm zou moeten zijn Druk op _ om Setup uit te voeren. Druk op de toets die wordt aangegeven voordat het scherm verdwijnt.
- Bekijk de BIOS-besturingselementen voordat je ergens mee aan de slag gaat, want je kunt je muis niet gebruiken om iets aan te passen.
- Navigeer naar het tabblad Main en wijzig de systeemdatum naar alles in de nabije of verre toekomst. Dit heeft invloed op de tijd en datum van uw Windows OS.
- Vink aan om te zien welke knop moet worden gebruikt om op te slaan en te sluiten en uw computer moet doorgaan met opstarten.
- Probeer uw wachtwoord zorgvuldig in te voeren en slechts één keer. Als het nog steeds niet werkt, bekijk dan andere oplossingen.
Voorwaarde voor het volgen van oplossingen: het activeren van de verborgen beheerdersaccount
Deze specifieke oplossing is het meest effectief voor gebruikers die zich in een situatie bevinden waarin ze hun enige account op de pc hebben geblokkeerd en ze geen toegang hebben tot het Configuratiescherm of de instellingen. Gelukkig, zonder een alternatief beheerdersaccount voor deze situaties verborgen te hebben.
- Gelukkig voor jou hoef je niet eens ingelogd te zijn op een account om toegang te krijgen tot de opdrachtprompt.
- Klik in het inlogscherm op het Power-pictogram en houd de Shift-toets ingedrukt terwijl u op restart klikt.
- In plaats daarvan of opnieuw opstarten, verschijnt een blauw scherm met verschillende opties. Kies Problemen oplossen >> Geavanceerde opties >> Opdrachtprompt.
- Kopieer en plak de volgende opdracht in de opdrachtprompt en klik op Enter. U zou in een mum van tijd het bericht 'De opdracht voltooid' kunnen zien verschijnen.
net user administrator / active: ja
PRO TIP: Als het probleem zich voordoet met uw computer of een laptop / notebook, kunt u proberen de Reimage Plus-software te gebruiken die de opslagplaatsen kan scannen en corrupte en ontbrekende bestanden kan vervangen. Dit werkt in de meeste gevallen, waar het probleem is ontstaan door een systeembeschadiging. U kunt Reimage Plus downloaden door hier te klikken- Log in op dit beheerdersaccount en wacht een paar minuten voordat alles gereed is.
- Hierdoor kunt u toegang krijgen tot uw computer als uw enige account is geblokkeerd.
Oplossing 3: een ander account gebruiken om in te loggen en het wachtwoord te wijzigen
Gebruikers hebben gemeld dat ze naar hun vergrendelde accounts konden overschakelen door zich aan te melden bij verschillende accounts en vervolgens te schakelen. Het klinkt vreemd, maar het werkte voor sommige mensen.
- Log in op het andere account waarvan je het wachtwoord kent.
- Gebruik de toetsencombinatie Ctrl + Alt + Del en selecteer Gebruiker wisselen in het blauwe scherm dat verschijnt.
- Typ het wachtwoord voor uw andere account en het zou moeten werken.
- Wijzig het wachtwoord onmiddellijk in iets anders.
Oplossing 4: Voorkom dat uw account wordt vergrendeld
Met deze specifieke fix kun je je wachtwoord typen, hoeveel keer je niet zonder je te blokkeren. Deze oplossing is handig voor mensen die ten onrechte het verkeerde wachtwoord hebben ingevoerd voordat ze het hebben gerealiseerd.
- Gebruik de combinatie Windows Key + R voor toegang tot het dialoogvenster Uitvoeren of zoek gewoon naar uitvoeren op de zoekbalk.
- Typ secpol.msc in het venster Uitvoeren om de instellingen voor Lokaal beveiligingsbeleid te openen.
- Ga naar Beveiligingsinstellingen >> Accountbeleid >> Accountvergrendelingsbeleid
- Dubbelklik op de optie Accountvergrendelingsdrempel en stel de ongeldige pogingen tot aanmelden in op 0. Er wordt geen account vergrendeld.
- Nu kunt u proberen om uw wachtwoord zo vaak in te voeren als u wilt.
Oplossing 5: het wachtwoord is mogelijk verlopen
Gebruikers van wie het wachtwoord een beperkte leeftijd heeft, kunnen dit probleem ondervinden als hun wachtwoord is verlopen. Als u een ander beheerdersaccount hebt (wat u moet doen als u het verborgen account hebt geactiveerd), kunt u het wachtwoord instellen om nooit te verlopen en zonder problemen inloggen.
- Open het dialoogvenster Uitvoeren door ernaar te zoeken of door op Windows-toets + Uitvoeren te klikken
- Type Gpedit.msc en klik op OK.
- Navigeer naar Computerconfiguratie >> Windows-instellingen >> Beveiligingsinstellingen >> Accountbeleid >> Wachtwoordbeleid.
- Zoek de optie Maximum Password Age en stel deze in op 0.
- Probeer in te loggen met uw account.
Oplossing 6: Windows Groepsbeleid bijwerken
Deze specifieke oplossing is misschien de gemakkelijkste en loste het probleem voor meerdere mensen op.
- Navigeer naar de opdrachtprompt door stap 2 en 3 uit de sectie Voorwaarde van het artikel te volgen.
- Typ de volgende opdracht om de update van het groepsbeleid te forceren.
gpupdate / kracht
PRO TIP: Als het probleem zich voordoet met uw computer of een laptop / notebook, kunt u proberen de Reimage Plus-software te gebruiken die de opslagplaatsen kan scannen en corrupte en ontbrekende bestanden kan vervangen. Dit werkt in de meeste gevallen, waar het probleem is ontstaan door een systeembeschadiging. U kunt Reimage Plus downloaden door hier te klikken