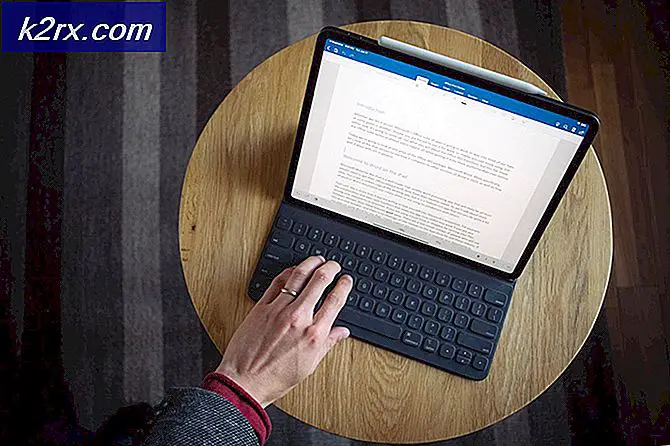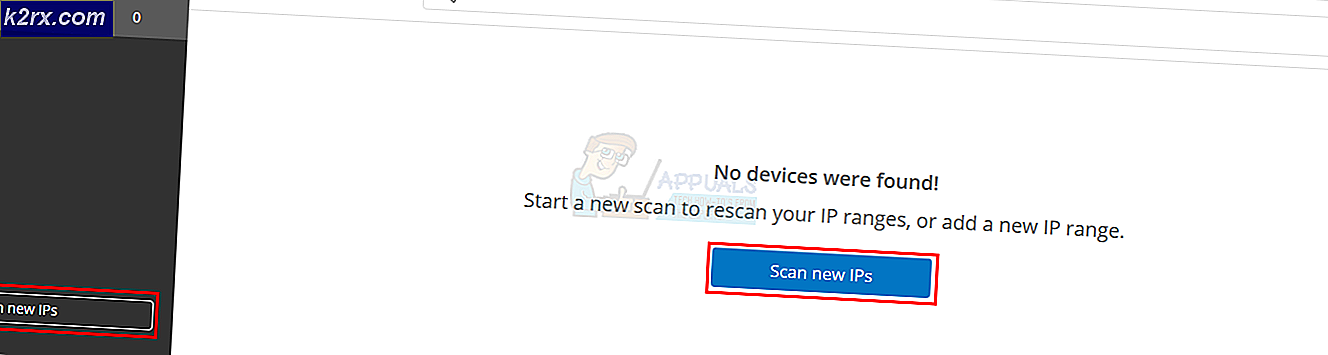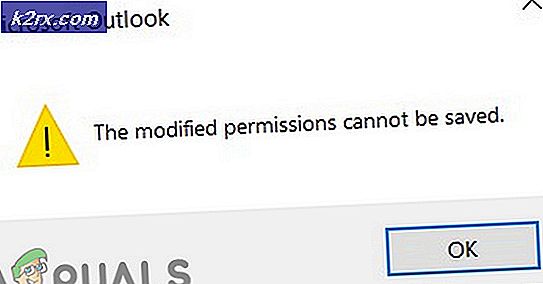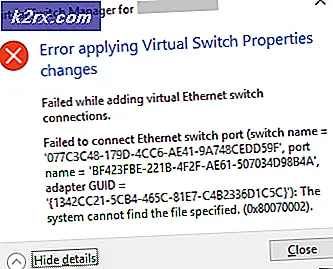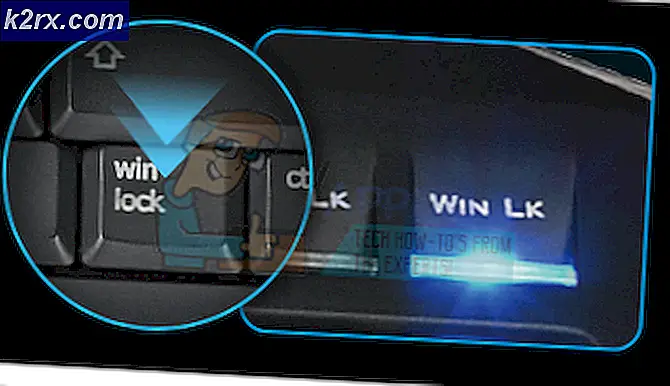Oplossing: de schijf waarop Windows is geïnstalleerd, is vergrendeld in Windows 10
Sommige gebruikers melden dat de schijf wordt opgehaald waarop Windows is geïnstalleerd, is vergrendeld na het proberen op te starten vanaf de installatiemedia van Windows of bij het opnieuw instellen van Windows 10.
De meeste gebruikers melden dat dit specifieke probleem optreedt na een onverwachte BSOD-crash of nadat een reeks standaard Windows-apps is mislukt.
Als u kijkt naar wat andere gebruikers in een vergelijkbare situatie hebben gemeld, zijn er verschillende gevallen waarom dit probleem optreedt. Hier is een overzicht van de meest voorkomende oorzaken van deze fout:
- BitLocker-opstartagent werd uitgeschakeld - De meeste gebruikers die dit foutrapport tegenkomen met behulp van de BitLocker-codering op hele schijven. Deze opstartagent wordt gebruikt om gebruikersgegevens en het Windows-station te ontgrendelen voordat uw machine de rest van de bestanden laadt die nodig zijn tijdens het opstarten. In het geval dat de BitLocker-opstartagent wordt uitgeschakeld of overschreven (dit kan met opzet gebeuren, per ongeluk of als gevolg van interferentie door derden), kunt u vastlopen met Drive waar Windows is geïnstalleerd is vergrendeld.
- BCD-bestand is beschadigd - Het station waarop Windows is geïnstalleerd, is vergrendeld, kan ook optreden als het bestand B CD (Boot Configuration Data) beschadigd raakt of de verkeerde configuratieparameters heeft.
- De Trusted Platform Module (TPM) is leeggemaakt of opnieuw ingesteld - Een ander veelvoorkomend scenario waarbij de schijf waarop Windows is geïnstalleerd, vergrendeld is, is als BitLocker de hardware-versleutelingschip gebruikt die bekend staat als TPM (of Trusted Platform Module ). Deze module wordt gebruikt om geheime sleutels te beheren die worden gebruikt voor het coderingsproces. In het geval dat de Trusted Platform Module wordt leeggemaakt of gewist, start het systeem niet op.
Als u momenteel worstelt met de schijf waar Windows is geïnstalleerd, is vergrendelde fout, kunnen de onderstaande methoden helpen. Van de fixes die hieronder worden weergegeven, is bevestigd dat deze werken door ten minste één gebruiker. Volg elke mogelijke oplossing in orde totdat u een methode tegenkomt die het probleem aan uw kant oplost.
Methode 1: De opstartmethode wijzigen van CSM naar UEFI
Zoals blijkt, is dit specifieke probleem een veelvoorkomend probleem bij gebruikers die de oudere BIOS van de compatibiliteitsondersteuningsmodule (of CSM ) gebruiken ondanks dat ze een systeem hebben dat UEFI ondersteunt.
Als u de schijf krijgt waar Windows is geïnstalleerd, is een vergrendelde fout bij het opstarten, is een mogelijke oplossing om toegang te krijgen tot uw BIOS-instellingen en het opstarttype te wijzigen van CSM naar UEFI. Natuurlijk zijn de exacte stappen om uw BIOS-instellingen te bereiken erg afhankelijk van uw moederbordfabrikant, maar u kunt een eenvoudige online zoekopdracht uitvoeren om te achterhalen welke toets u moet indrukken tijdens het opstarten om toegang te krijgen tot uw BIOS-instellingen. Houd er rekening mee dat de instelling Boot Type meestal te vinden is in het menu Geavanceerd .
Nadat u het opstarttype hebt gewijzigd in UEFI, slaat u uw configuratie op, sluit u het BIOS af en wacht u totdat uw computer een back-up maakt. Als u nog steeds de Drive krijgt waar Windows is geïnstalleerd, is ergens een vergrendelde fout tijdens het opstarten, gaat u verder met de volgende methode hieronder.
Methode 2: De opstartconfiguratiegegevens repareren
Een andere veelvoorkomende oorzaak waarom gebruikers de schijf zien waar Windows is geïnstalleerd, is een vergrendelde fout tijdens het opstarten omdat de Boot Configuration Data (BCD) is gemanipuleerd of beschadigd is vanwege verschillende redenen.
Gelukkig heeft Windows een reeks opdrachtprompt-opdrachten die kunnen worden gebruikt om bootrecordfouten die dit probleem veroorzaken te repareren en op te lossen.
Om deze reparatieopdrachten te kunnen plaatsen, moet je waarschijnlijk opstarten vanaf de installatiemedia van Windows. Maar u kunt ook het menu Geavanceerde opties openen door twee of drie opeenvolgende mislukte boots te forceren.
Opmerking: als u geen Windows-installatiemedia hebt, kunt u deze handleiding (hier) volgen om een opstartbare USB met Windows 10 te maken.
Zodra u de installatiemedia hebt, start u hierop op en volgt u de onderstaande stappen om de vereiste herstelopdrachten in te voeren waarmee de opstartconfiguratiegegevens kunnen worden hersteld :
PRO TIP: Als het probleem zich voordoet met uw computer of een laptop / notebook, kunt u proberen de Reimage Plus-software te gebruiken die de opslagplaatsen kan scannen en corrupte en ontbrekende bestanden kan vervangen. Dit werkt in de meeste gevallen, waar het probleem is ontstaan door een systeembeschadiging. U kunt Reimage Plus downloaden door hier te klikken- Klik in het eerste Windows-installatiescherm op Volgende en klik vervolgens op Herstel uw computer .
- Klik in het menu Geavanceerde opties op Problemen oplossen en klik vervolgens op Opdrachtprompt .
- In het zojuist geopende venster Opdrachtprompt voeg je de volgende opdrachten in en druk je na elke opdracht op Enter om je opstartconfiguratiegegevens (BCD) te herstellen:
Bootrec / FixMbr Bootrec / FixBoot Bootrec / ScanOS Bootrec / RebuildBcd
- Nadat alle opdrachten met succes zijn uitgevoerd, wacht u op het succesbericht, typt u chkdsk / f / r en drukt u op Enter om te scannen op beschadigde sectoren.
- Aan het einde van dit proces moet uw computer opnieuw opstarten. Als dit het geval is, verwijdert u de installatiemedia van Windows en laat u deze opstarten vanaf uw harde schijf (of SSD). Als de opstartconfiguratiegegevens de schijf activeren waarbij Windows is geïnstalleerd is vergrendeld, zou u nu normaal moeten kunnen opstarten.
Als u nog steeds ziet dat de schijf waar Windows is geïnstalleerd een vergrendelde fout is tijdens het opstarten, gaat u verder met de onderstaande methode.
Methode 3: Zorg ervoor dat RAID-array is ingeschakeld (indien van toepassing)
Als u een RAID-installatie gebruikt, is het mogelijk dat de schijf waarop Windows is geïnstalleerd, is vergrendeld omdat de RAID-array-instelling is uitgeschakeld vanuit uw BIOS-instellingen. Dit is bekend wanneer de moederbordbatterij (CMOS-batterij) leeg is - in dit geval zal het BIOS eenvoudig uw instellingen vergeten en standaard alle RAID-instellingen deactiveren.
Als u RAID hebt ingesteld op uw computer, voert u uw BIOS-instellingen in en controleert u of RAID-array is ingeschakeld. Als het is uitgeschakeld, schakelt u het in, slaat u uw configuratie op, sluit u het BIOS af en wacht u totdat uw computer een back-up maakt. In het geval dat dit de oorzaak was van de schijf waarop Windows is geïnstalleerd, is deze vergrendeld, moet uw computer nu normaal opstarten.
Opmerking: als deze methode van toepassing is, vergeet dan niet de CMOS-batterij te vervangen door een nieuwe. Anders ziet u dit opnieuw gebeuren wanneer u uw computer uitschakelt.
Methode 4: Een ander apparaat gebruiken om de inhoud van de harde schijf (of SSD) te kopiëren
Als u alle bovenstaande methoden zonder resultaat hebt geprobeerd, heeft u waarschijnlijk geen andere mogelijkheid om de schijf te repareren waar Windows is geïnstalleerd dan vergrendeld of schoon te maken of te resetten .
Als u de gegevens op de zogenaamde vergrendelde schijfeenheid echter niet wilt verliezen, kunt u deze op een andere machine aansluiten. Maar sluit het niet aan als de hoofdaandrijving, omdat u hetzelfde bericht krijgt als het apparaat probeert op te starten. In plaats daarvan sluit u het eenvoudig aan als een extern USB-opslagapparaat (indien mogelijk) of als een secundair station - alles werkt zolang de computer niet opstart.
Zodra uw computer opstart vanaf de andere schijf, wordt uw schijf herkend en kunt u de gegevens ervan kopiëren. Zodra de gegevens veilig zijn teruggezet, kunt u een schone installatie of een reset uitvoeren om de schijf te verwijderen waarop Windows is geïnstalleerd, is vergrendeld .
PRO TIP: Als het probleem zich voordoet met uw computer of een laptop / notebook, kunt u proberen de Reimage Plus-software te gebruiken die de opslagplaatsen kan scannen en corrupte en ontbrekende bestanden kan vervangen. Dit werkt in de meeste gevallen, waar het probleem is ontstaan door een systeembeschadiging. U kunt Reimage Plus downloaden door hier te klikken