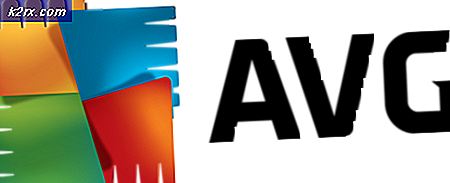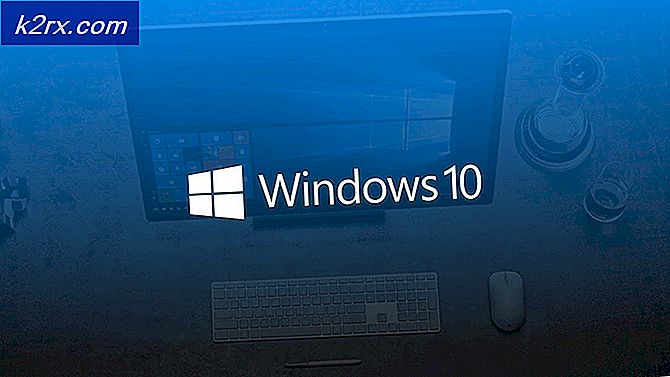Oplossing: Windows 10 blijft updaten
Windows-updates zijn belangrijk voor uw systeem om soepel te werken en met de nieuwste functies van Microsoft. Als uw Windows-update u echter keer op keer dezelfde update blijft aanbieden, ondanks het feit dat u deze al hebt geïnstalleerd, kan dat erg vervelend blijken te zijn. Dit gebeurt vaak wanneer uw besturingssysteem detecteert dat de update niet is geïnstalleerd.
Wanneer uw Windows-update-installatie om de een of andere reden wordt onderbroken, kan uw besturingssysteem de gedeeltelijk geïnstalleerde Windows-update soms niet detecteren, waardoor het u steeds dezelfde update blijft aanbieden. Dit probleem kan eenvoudig worden omzeild door een paar eenvoudige oplossingen toe te passen, dus maak je geen zorgen, want we zijn hier om het probleem voor je op te lossen. Volg de onderstaande oplossingen om het probleem te isoleren.
Wat zorgt ervoor dat de Windows-update steeds dezelfde update blijft installeren op Windows 10?
Welnu, zoals we al zeiden, er is maar één mogelijke oorzaak van dit probleem, namelijk:
U wordt geadviseerd om alle oplossingen in dezelfde volgorde te volgen om een snelle oplossing te garanderen.
Oplossing 1: probleemoplosser voor Windows Update uitvoeren
Wanneer u te maken heeft met Windows-updateproblemen, moet uw eerste stap zijn om de probleemoplosser voor Windows Update uit te voeren. De probleemoplosser kan in sommige gevallen uw probleem oplossen zonder dat u zich er zorgen over hoeft te maken. Ga als volgt te werk om de probleemoplosser uit te voeren:
- druk op Winkey + I openstellen Instellingen.
- Ga naar Update en beveiliging.
- Navigeer naar de Problemen oplossen paneel.
- Klik op Windows-update en klik op 'Voer de probleemoplosser uit’.
- Wacht tot het voltooid is.
Oplossing 2: de problematische update verwijderen
In sommige gevallen kan het probleem worden opgelost door de update die steeds opnieuw wordt geïnstalleerd te verwijderen. Hiervoor moet u de problematische update verwijderen uit de lijst Geïnstalleerde updates en vervolgens uw systeem bijwerken. Volg hiervoor de gegeven instructies:
- Ga naar je Start menu en open de Controlepaneel.
- Klik op Programma's en functies.
- Selecteer de Geïnstalleerde updates binnenkomst.
- Verwijder nu de problematische update door erop te dubbelklikken.
- Druk daarna op Windows-toets + I om Instellingen te openen.
- Ga naar Update en beveiliging.
- Klik 'Controleer op updates’.
- Installeer de update en start vervolgens uw systeem opnieuw op.
- Kijk of het je probleem oplost.
Oplossing 3: softwaredistributiemap verwijderen
Wanneer u een update uitvoert, is de map SoftwareDistribution verantwoordelijk voor het opslaan van de updatebestanden. In sommige gevallen kan deze map de oorzaak zijn van bepaalde problemen met Windows-updates. Daarom moet u een dergelijke mogelijkheid elimineren door de inhoud van de map te verwijderen. Hier is hoe:
- Allereerst moet u stoppen met de ‘wuauserv’ Windows-updateservice. Open een verhoogde opdrachtprompt door op te drukken Windows-toets + X en selecteer vervolgens Opdrachtprompt (beheerder) van de lijst.
- Type netto stop wuauserv en druk vervolgens op enter.
- Zodra de service is gestopt, opent u de Windows Explorer en navigeer naar de ramen directory op uw systeemstation (C :).
- bevind zich Software distributie map en verwijder deze.
- Start uw systeem opnieuw op.
Nadat u uw systeem opnieuw hebt opgestart, voert u een update uit. Hiermee wordt automatisch een andere SoftwareDistribution-map gemaakt. Hiermee lost u waarschijnlijk uw probleem op.