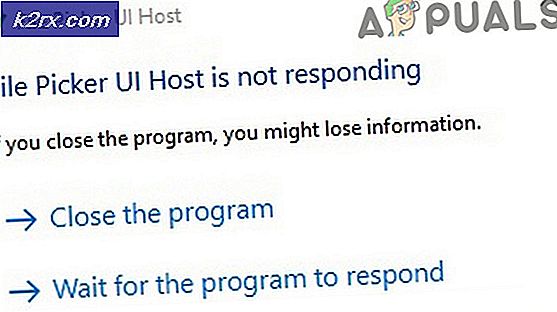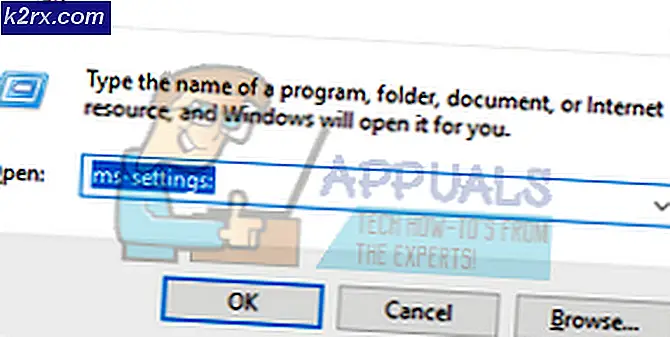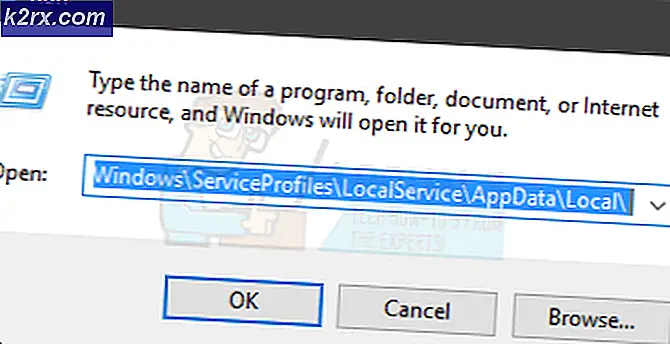Oplossing: de verbinding met de externe sessie was verbroken
Windows 10 biedt gebruikers, net als de oudere versies, de Remote Desktop Protocol (RDP) -functie waarmee gebruikers verbinding kunnen maken van het ene systeem naar andere Windows-apparaten. Er zijn echter verschillende rapporten waarin gebruikers geen verbinding kunnen maken. Telkens wanneer ze proberen een verbinding tot stand te brengen, wordt hen gevraagd om het ‘De externe sessie is verbroken omdat er geen Remote Desktop-licentieservers beschikbaar zijn om een licentie te verstrekken.' fout.
Deze fout kan eenvoudig worden opgelost door een of twee vermeldingen in het Windows-register te wijzigen. Als u de genoemde fout bent tegengekomen, laat dit artikel u zien hoe u deze in een mum van tijd kunt isoleren. Maar laten we eerst de mogelijke oorzaken van de fout lezen.
Wat veroorzaakt de fout ‘Externe sessie was verbinding verbroken’ in Windows 10?
Welnu, van wat we hebben gered, is deze fout meestal te wijten aan de volgende factor -
Om het probleem te omzeilen, kunt u de onderstaande oplossingen volgen. Zorg ervoor dat u de instructies zorgvuldig volgt, aangezien het Windows-register kritieke problemen kan veroorzaken.
Oplossing 1: de MS-licentiesleutel verwijderen
De reden waarom de Terminal Server (TS) de licentieserver niet kan vinden, kan mogelijk te wijten zijn aan deze specifieke sleutel. Daarom moet u de sleutel verwijderen en vervolgens RDP proberen. Hier is hoe het te doen:
- druk op Windows-toets + R openen Rennen.
- Typ in 'gpedit’En druk vervolgens op Enter.
- Zodra het Windows-register is geopend, navigeert u naar het volgende pad:
HKEY_LOCAL_MACHINE \ SOFTWARE \ Microsoft \
- Zoek daarna het MS-licentieverlening sleutel.
- Vouw de sleutel uit, klik met de rechtermuisknop op 'Winkel’-Toets en klik Verwijderen.
- Selecteer Ja als daarom wordt gevraagd.
- Controleer of het probleem zich blijft voordoen.
Oplossing 2: de GracePeriod-sleutel verwijderen
U kunt uw probleem ook oplossen door de GracePeriod-sleutel in het Windows-register te verwijderen, wat soms de oorzaak kan zijn van de pop-up. U kunt deze oplossing toepassen als u Windows Server 2012 of hoger gebruikt. Hier is hoe het te doen:
- Open het Windows-register zoals weergegeven in oplossing 1.
- Navigeer in het Windows-register naar het volgende pad:
HKEY_LOCAL_MACHINE \ SYSTEM \ CurrentControlSet \ Control \ Terminal Server \ RCM
- In de RCM sleutel, zoek het GracePeriod -toets en klik er met de rechtermuisknop op.
- Selecteer Verwijderen om de sleutel te verwijderen. In sommige gevallen moet u mogelijk machtigingen voor de sleutel krijgen om deze te verwijderen.
- Klik met de rechtermuisknop om machtigingen over de sleutel te krijgen GracePeriod en selecteer Rechten.
- Selecteer vervolgens je Gebruikers account en controleer de ‘Volledige controle’En‘Lezen’Dozen.
- Klik op Toepassen en vervolgens op OK.
Oplossing 3: voer RDP uit als beheerder
In sommige gevallen kan de fout alleen worden veroorzaakt door onvoldoende machtigingen van de Remote Desktop Connection-toepassing. Om een dergelijke mogelijkheid te elimineren, moet u de app daarom als beheerder uitvoeren. Als het probleem hiermee is opgelost, moet u de toepassing altijd uitvoeren. Hier is hoe het te doen:
- Ga naar het startmenu, typ ‘Bureaubladverbinding op afstand’. Klik er met de rechtermuisknop op en selecteer ‘Voer als beheerder uit’.
- Probeer verbinding te maken om te zien of het probleem hiermee is opgelost.
U kunt ook Run gebruiken om RDP als beheerder uit te voeren. Hier is hoe het te doen:
- druk op Windows-toets + R openen Rennen.
- Typ de volgende opdracht en druk op Enter:
mstsc / admin
Oplossing 4: start Remote Desktop Services opnieuw
Ten slotte, als de bovenstaande oplossingen niet werken, kunt u het probleem oplossen door de ‘Remote Desktop Services’ -service opnieuw te starten. Hier is hoe het te doen:
- Ga naar het Startmenu, typ in Diensten en open het.
- Zoek in de lijst de ‘Remote Desktop Services' onderhoud.
- Klik er met de rechtermuisknop op en klik op ‘Herstarten’.
- Probeer opnieuw verbinding te maken.