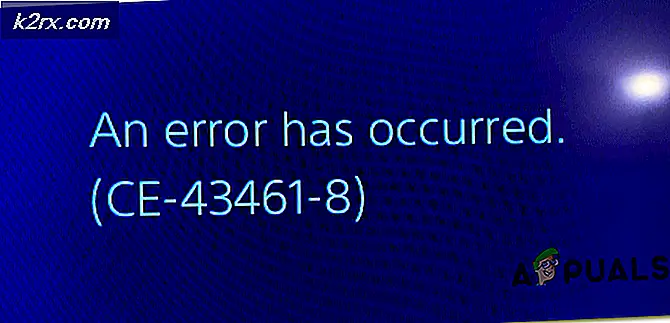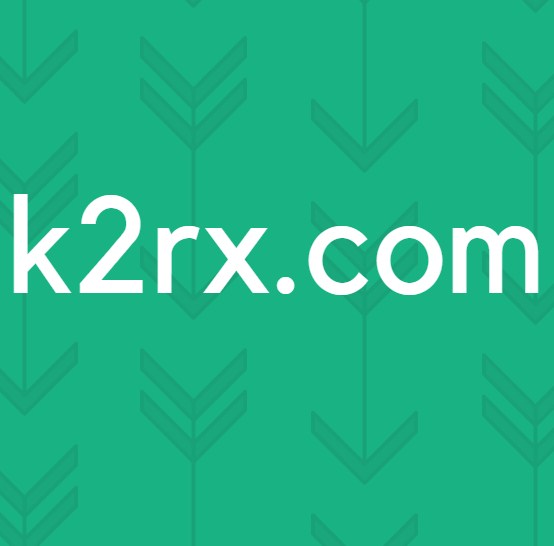Fix: Renesas USB-apparaat Foutcode 10
USB (Universal Serial Bus) is een technologie die al sinds de jaren 90 bij ons is. Met de vooruitgang in technologie biedt USB 3.0 nu hogere snelheden. Renesas biedt USB 3.0 voor moederborden van fabrikanten. Dit gebeurt meestal op uw HP- of Dell-computer via de USB-poorten aan de achterkant. Om uw apparaat te besturen, hebt u Renesas USB Host Controller-apparaten nodig die bepalen hoe gegevens worden verplaatst op uw Renesas USB-poort.
Er zijn verschillende zorgen van gebruikers geweest over de Renesas USB. Het apparaat lijkt te falen wanneer u het probeert te gebruiken. De fout die is gegenereerd geeft aan Dit apparaat kan niet starten (code 10). De USB-poorten werken niet meer en het aansluiten van iets brengt ze niet meer terug. Andere gebruikers melden dat dit probleem optreedt nadat de computer is gaan slapen. In dit artikel zullen we u uitleggen waarom dit probleem zich voordoet en hoe u de situatie kunt verhelpen.
Welke fout: code 10 betekent en waarom het voorkomt
De code10-fout wordt gegenereerd wanneer Apparaatbeheer het hardwareapparaat niet kan starten, veroorzaakt door verouderde of beschadigde stuurprogramma's. U kunt daarom uw USB-apparaten niet aansluiten op uw Renesas-poort en deze laten werken. Corrupte stuurprogramma's kunnen tot dit probleem leiden. Onleesbare instructies voorkomen dat het apparaat correct opstart of werkt. Het probleem kan ook afkomstig zijn van corrupte firmware van het apparaat of het moederbord. Onverenigbaarheid van stuurprogramma's is ook waarschijnlijk bij het upgraden van de ene besturingssysteemversie naar de andere. Dit is meestal het geval bij het upgraden van Windows 7 naar 8 of Windows 10.
Een andere oorzaak van dit probleem is dat het systeem geen wijzigingen in het stuurprogramma kan verwerken nadat de apparaten zijn uitgeschakeld en weer zijn ingeschakeld zonder dat Windows opnieuw is opgestart. De Windows Driver Foundation - User-mode Driver Framework-service verwerkt deze verzoeken meestal. Wanneer uw computer in slaapstand gaat, wordt de computer in een energiespaarstand gezet. Uw USB-apparaten zijn uitgeschakeld in combinatie met andere apparaten die veel stroom verbruiken, waardoor de CPU en de RAM meestal de enige actieve apparaten zijn. Bij het wakker worden worden deze apparaten opnieuw opgestart en als het opnieuw opstarten van uw USB-apparaten niet correct wordt afgehandeld, zullen ze niet starten. Error: Code 10.
Methode 1: Start opnieuw, update of installeer uw stuurprogramma's opnieuw
Als uw stuurprogramma's beschadigd zijn of niet compatibel zijn, moet u uw stuurprogramma's respectievelijk opnieuw installeren of bijwerken, zodat het weer werkt.
PRO TIP: Als het probleem zich voordoet met uw computer of een laptop / notebook, kunt u proberen de Reimage Plus-software te gebruiken die de opslagplaatsen kan scannen en corrupte en ontbrekende bestanden kan vervangen. Dit werkt in de meeste gevallen, waar het probleem is ontstaan door een systeembeschadiging. U kunt Reimage Plus downloaden door hier te klikken- Druk op Windows-toets + R om run te openen
- Typ devmgmt.msc en druk op enter om apparaatbeheer te openen
- Ga naar het gedeelte Universal Serial Bus Controller en vouw het uit.
- Zoek uw Renesas USB-hostcontroller. Het moet een gele driehoek hebben als het niet goed werkt. De eigenschappen van het apparaat zouden u moeten vertellen door welke fout het defect is.
- Optie 1: om het apparaat opnieuw te starten, klikt u er met de rechtermuisknop op en selecteert u ' Uitschakelen '. Klik nogmaals met de rechtermuisknop en selecteer ' Inschakelen '. Hierdoor wordt het apparaat opnieuw opgestart als het vastzat
- Optie 2: om uw stuurprogramma's bij te werken, klikt u met de rechtermuisknop op uw Renesas USB Host Controller-stuurprogramma en selecteert u Stuurprogramma bijwerken . Zorg ervoor dat u verbonden bent met internet
- Kies, automatisch zoeken naar bijgewerkte stuurprogramma's. Apparaatbeheer zoekt op internet naar compatibele en nieuwste stuurprogramma's en werkt uw apparaat bij
- Optie 3: u kunt uw stuurprogramma's ook opnieuw installeren: klik met de rechtermuisknop en selecteer 'uninstall' om de stuurprogramma's te verwijderen en start vervolgens uw pc opnieuw op. De pc installeert de juiste stuurprogramma's voor uw USB opnieuw wanneer deze opnieuw wordt opgestart.
U kunt ook online gaan en de juiste en nieuwste driver van uw fabrikant vinden.
Methode 2: Stel de Windows Driver Foundation - User-mode Driver Framework-service in op automatisch
De Windows Driver Foundation instellen - User-mode Driver Framework-service die automatisch wordt uitgevoerd, helpt bij het detecteren van uw apparaten en deze online te brengen.
- Druk op Windows-toets + R om te beginnen met uitvoeren
- Typ services.msc en druk op enter om het services-venster te openen
- Blader en zoek de ' Windows Driver Foundation - User-mode Driver Framework' -service
- Klik er met de rechtermuisknop op en ga naar eigenschappen
- Stel op de algemene tab het opstarttype in op Automatisch
- Als de service is gestopt, klik dan op ' Start ' om hem opnieuw te starten
- Klik op Toepassen en vervolgens op OK om de wijzigingen door te voeren
- Start je pc opnieuw op.
PRO TIP: Als het probleem zich voordoet met uw computer of een laptop / notebook, kunt u proberen de Reimage Plus-software te gebruiken die de opslagplaatsen kan scannen en corrupte en ontbrekende bestanden kan vervangen. Dit werkt in de meeste gevallen, waar het probleem is ontstaan door een systeembeschadiging. U kunt Reimage Plus downloaden door hier te klikken