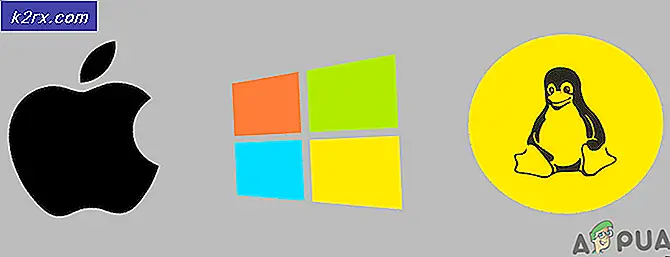Adventure Sync werkt niet
Pokemon Go's Avontuursynchronisatie werkt mogelijk niet als je een verouderde versie van de Pokemon Go-app gebruikt of als je een soort batterijbesparing / optimizer gebruikt. Als u een handmatige tijdzone op uw apparaat gebruikt, kan dit ook tot problemen leiden. De modus voor lage nauwkeurigheid is ook een van de redenen waarom Adventure Sync geen gegevens over fysieke activiteit toont. Als de vereiste machtigingen, met name opslag- en locatierechten, niet aan Pokemon Go worden verleend, kan de toepassing toegangsproblemen hebben.
Hoe kun je Pokemon Adventure Sync-problemen oplossen?
Lees het volgende voordat u de genoemde oplossingen probeert:
- Zorg ervoor dat Adventure Sync is ingeschakeld en verbonden in Pokemon-instellingen.
- Herstarten uw apparaat en start de betreffende gezondheidsapp (d.w.z. Google Fit of Apple Health). Controleer vervolgens of het uw stappen registreert. En open vervolgens Adventure Sync om te controleren of het goed werkt.
- Controleer of uw apparaat is verenigbaar met de Adventure Sync en de daarvoor benodigde apps. De HTC One M8 is bijvoorbeeld niet compatibel met Google Fit en kan daarom niet worden gebruikt met Adventure Sync.
- Houd er rekening mee dat er een vertraging tot enkele uren (in sommige gevallen kan het tot 24 uur duren) voordat Adventure Sync uw stappen synchroniseert met de gezondheidsapp van uw apparaat (d.w.z. Google Fit of Apple Health).
- Houd daar rekening mee handmatig ingevoerde gegevens in uw gezondheidsapps zoals Google Fit en Apple Health tellen niet mee in de Adventure Sync-app. Onthoud dat gegevens die via apps van derden worden ingevoerd, als handmatig worden beschouwd, tenzij ze de Google Fit API of Apple Health API gebruiken.
- Controleer of de apps die vereist zijn voor Adventure Sync (Google Fit of Apple Health) bijhouden van uw fysieke activiteit.
- Zorg ervoor dat de Pokemon Go-app volledig gesloten want als het zelfs op de achtergrond draait met een Go +, dan zal Niantic hun afstandsmeting gebruiken en dus zal Adventure Sync niet werken.
- Controleer of uw apparaat de benodigde sensoren om uw afstand en stappen bij te houden.
- Houd er rekening mee dat Adventure Sync een snelheidslimiet van 10,5 km / u en elke afstand die wordt afgelegd met een hogere snelheid dan deze snelheid, wordt niet opgenomen in Adventure Sync.
- Uitloggen van de Pokemon Go-app en gerelateerde gezondheidsapp, d.w.z. Google Fit / Apple Health. Log vervolgens weer in en controleer of het probleem is opgelost.
U kunt Adventure Sync laten werken en problemen ermee kunnen worden opgelost door de onderstaande oplossingen te volgen:
Update Pokemon Go-app naar de nieuwste versie
De Pokemon Go-app wordt continu bijgewerkt om op de hoogte te blijven van nieuw opkomende technologieën en om bekende bugs op te lossen. Het probleem waarmee u wordt geconfronteerd, is mogelijk al gepatcht in de nieuwste versie van de app. In dat geval kan het probleem mogelijk worden opgelost door naar de nieuwste versie te updaten. De Pokemon Go-app is beschikbaar voor Android en iOS. Ter illustratie zullen we de Android-versie gebruiken, u kunt de instructies volgen op uw platform.
- Lancering Google Play en tik op Hamburger menu.
- Tik vervolgens op Mijn apps en games.
- Zoek nu naar Pokemon Go en tik erop om te openen.
- Kijk nu of er een update beschikbaar is, zo ja, klik dan op bijwerken.
- Na voltooiing van het updateproces, controleren als Adventure Sync goed werkt.
Schakel de batterijbesparingsmodus van uw apparaat uit
Nieuwe slimme mobiele apparaten hebben een batterijbesparingsmodus om de batterijtiming van het apparaat te verhogen door de achtergrondbewerkingen van sensoren, services en applicaties te beperken. Maar als de Pokemon Go-app en de vereiste gezondheidstoepassingen zoals Google Fit en Apple Health niet zijn vrijgesteld van de batterijbesparingsmodus, kan dit ertoe leiden dat de afgelegde afstand niet wordt geregistreerd door Adventure Sync. Stel in dat geval deze apps uit van de batterijbesparingsmodus of schakel de batterijbesparingsmodus op de juiste manier uit (aanbevolen). Ter illustratie volgen we de Android-versie van de Pokemon Go-app, je kunt instructies volgen over het platform van je apparaat.
- Open jouw Apparaatmeldingen door vanaf de bovenkant van het scherm naar beneden (of omhoog) te vegen.
- Klik dan op Schakel Batterijbesparing uit.
- U kunt opnieuw bevestigen via uw Menu Batterij / Batterij optimaliseren / Energiebesparing. Als uw apparaat ondersteuning biedt, stelt u Pokemon Go en Google Fit / Apple Health uit van batterij-optimalisatie.
- Houd er rekening mee dat Adventure Sync niet wordt beïnvloed door de batterijbesparingsmodus van Pokeman.
Om de batterij te sparen tijdens het spelen van Pokemon Go, kijk eens goed naar Hoe de batterij te behouden tijdens het spelen van Pokemon Go.
Wijzig de tijdzone van uw apparaat in automatisch
Als u handmatige tijdzone gebruikt in uw datum- en tijdinstellingen op uw telefoon en u reist naar verschillende tijdzones, kan dit het synchronisatieprobleem van Adventure Sync veroorzaken. In dat geval kan het probleem mogelijk worden opgelost door uw tijdzone in automatisch te veranderen. Ter illustratie gebruiken we Android (instructies kunnen enigszins afwijken, afhankelijk van de fabrikant van uw apparaat en de Android-versie). U kunt de instructies volgen volgens het platform van uw apparaat.
- Dichtbij de Pokemon Go-app.
- Open Instellingen van uw Android-apparaat
- Scroll dan naar beneden, zoek naar Datum Tijd en tik erop om te openen.
- Zet nu de schakelaar van "Automatische tijdzone" naar Aan.
- Start nu Pokemon Go en controleer of Adventure Sync goed werkt.
Wijzig de locatie van uw apparaat in hoge nauwkeurigheid
Als u de modus voor lage nauwkeurigheid voor uw locatie op uw apparaat gebruikt, kan dit ertoe leiden dat stappen niet worden opgenomen in Adventure Sync. In dat geval kan het probleem mogelijk worden opgelost door uw locatiemodus te wijzigen in Hoge nauwkeurigheid. Ter illustratie zullen we Android gebruiken.
- Dichtbij Pokemon Go.
- Open je snelle instellingen menu door omhoog (of omlaag) te vegen vanaf het scherm (afhankelijk van de fabrikant van uw apparaat en de Android-versie).
- Lang ingedrukt houden Plaats.
- Tik nu op het Modus en selecteer vervolgens Hoge nauwkeurigheid.
- Start vervolgens Pokemon en controleren als Adventure Sync goed werkt.
Koppel Google Fit en Pokemon Go opnieuw
Communicatiestoringen tussen Google Fit en Pokemon Go kunnen er ook voor zorgen dat het probleem met Adventure Sync wordt besproken. Bovendien gebruik je misschien verschillende accounts voor Google Fit en Pokemon Go. In dat geval kan het probleem mogelijk worden opgelost door deze twee services te ontkoppelen en vervolgens opnieuw te koppelen. Zorg ervoor dat u een werkende internetverbinding heeft voordat u doorgaat.
- Dichtbij Pokemon Go.
- Open Google Fit en ga onder aan het scherm naar het Profiel tabblad.
- Klik nu op het Uitrusting icoon.
- Dan in de sectie van Google Fit-gegevens, tik op Beheer verbonden apps.
- Zoek nu in het menu van Verbonden apps en tik erop Pokemon Go en tik vervolgens op verbinding verbreken. Zorg ervoor dat u de juiste Google-account (de naam wordt weergegeven onder de kop Verbonden apps.
- Dan bevestigen om de Pokemon Go-app los te koppelen.
- Nu dichtbij Google Fit.
- Wacht Voor 5 minuten.
- Start nu Pokemon Go en open zijn Instellingen.
- Tik nu op Avontuursynchronisatie en Inschakelen het.
- Jij zal zijn gevraagd om Adventure Sync te verbinden met Google Fit.
- Koppel beide services en controleer of het probleem is opgelost.
Voor Apple Health, open Apple Health >> Bronnen >> Apps en controleer of Pokemon Go wordt weergegeven in verbonden services / applicaties.
Wijzig de machtigingen voor Pokemon Go en de Concerned Health-app
Als je Pokemon Go-app en gerelateerde gezondheidsapp (d.w.z. Google Fit of Apple Health) niet de vereiste machtigingen hebben, hebben ze geen toegang tot je fysieke stapgegevens omdat die als privé worden beschouwd. In dat geval kan het probleem mogelijk worden opgelost door de vereiste machtigingen aan de apps te geven.
Voor Android
De instructies kunnen enigszins afwijken, afhankelijk van de fabrikant van uw apparaat en de Android-versie.
- Open snelle instellingen door omhoog te vegen (of omlaag te vegen) en vervolgens lang ingedrukt te houden Plaats. En zet de schakelaar vervolgens op Aan.
- Open opnieuw snelle instellingen en tik vervolgens op het Uitrusting pictogram om te openen Instellingen.
- Zoek nu en tik op Apps (of Applicatiebeheerder).
- Zoek vervolgens en tik op Pokemon Go.
- Zorg er nu voor dat alle machtigingen zijn omgeschakeld naar Aan (vooral Opslag toestemming).
- Open nogmaals Apps (of Application Manager).
- Zoek nu en tik op Pasvorm.
- Zorg er nu voor dat alle machtigingen zijn omgeschakeld naar Aan (vooral Opslag toestemming).
- Herhaling dezelfde stappen voor de Google app om alle machtigingen toe te staan.
- Herhaal dezelfde stappen voor het Google Play-services app om alle machtigingen toe te staan (vooral Lichaamssensoren/ Motion Tracking toestemming).
Voor iPhone
- Open Gezondheid App en selecteer 'bronnen“.
- Kies nu 'Pokémon GO“.
- En tik vervolgens op 'Schakel elke categorie in“.
- Open nu het startscherm van uw iPhone en open uw accountinstelling.
- Vind de privacy sectie en tik op Apps in het.
- Tik nu op Pokemon GO en dan toegang te verlenen naar alles.
- Open nu opnieuw het privacy sectie en vervolgens openen Beweging en fitness.
- Nu open Fitness bijhouden en draai het Aan.
- Open nogmaals het privacy sectie en tik vervolgens op Locatiediensten.
- Tik nu op Pokemon Go en verander vervolgens de locatietoestemming in Altijd.
- iOS kan ook aanvullende prompts sturen, zelfs nadat u 'Verander naar Altijd toestaan”Om de gebruikers eraan te herinneren dat de Pokémon GO toegang heeft tot uw locatie.
Verwijder de Pokemon Go-app en installeer deze opnieuw
Hoogstwaarschijnlijk werkt uw Adventure Sync na het toepassen van de genoemde oplossingen. Zoniet dan verwijderen de Pokemon Go-app, herstarten uw apparaat en dan opnieuw installeren de Pokemon-app om het probleem op te lossen.
Zelfs als het verwijderen en opnieuw installeren van de Pokemon Go-app je niet heeft geholpen, kun je ervoor kiezen om de game op de achtergrond uit te voeren met Pokeball plus verbonden, die uw fysieke activiteit registreert.