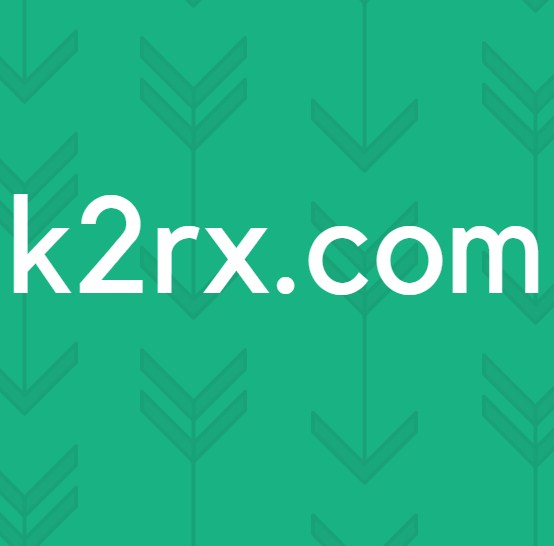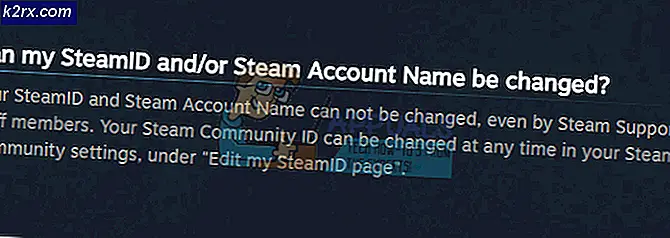Oplossing: de gevraagde bewerking vereist hoogte
Microsoft heeft de nieuwste en de langverwachte versie van hun besturingssysteemreeks uitgebracht; Windows 10 op 29 juli 2015. Er waren grote veranderingen in het nieuwste besturingssysteem op basis van het uiterlijk, de services, de gemakkelijke toegang en de GUI. Ongeveer 14 miljoen mensen hebben 24 uur na de lancering een upgrade naar Windows 10 uitgevoerd.
Tegelijkertijd begonnen mensen te melden dat ze een foutmelding kregen bij het uitvoeren van verschillende acties waarvoor beheerdersrechten nodig waren. De foutdialoog vermeld, De gevraagde bewerking vereist hoogte. Dit werd door gebruikers bij verschillende gelegenheden ervaren, bijvoorbeeld bij het openen van hun externe harde schijf of bij het uitvoeren van een hulpprogramma of programma waarvoor beheerdersrechten nodig waren. We hebben een reeks stappen beschreven voor het oplossen van het probleem en om het probleem dienovereenkomstig op te lossen.
Oplossing 1: de UAC uitschakelen
Het is mogelijk dat uw account niet voldoet aan de vereisten zoals ingesteld door de UAC voor toegang tot het hulpprogramma. UAC wordt ook wel User Access Control genoemd. Het is een infrastructuur ontwikkeld door Microsoft. Het zorgt ervoor dat alleen gebruikers die vertrouwd zijn met het gebruik van applicaties er toegang toe hebben. Alleen bepaalde gebruikers kunnen beheerdersrechten krijgen om malware van het systeem te weren. Na de recente update waren er bugs die ervoor zorgden dat alles onder controle kwam van de UAC. We kunnen proberen de UAC uit te schakelen en controleren of het de slag gaat.
Deze methode werkt ook als u een computer een computer hebt toegevoegd aan een willekeurig domein en er enkele basisbeheersopdrachten niet kunnen worden uitgevoerd.
- Druk op Windows + R om het Type run gpedit.msc in het dialoogvenster te starten en druk op Enter. Hiermee wordt de editor voor het lokale groepsbeleid gestart. Opmerking: de beleidseditor voor lokale groepen is een krachtig hulpmiddel en vereist uiterste zorg als u deze voor de eerste keer gebruikt. Wijzig geen items waarvan u niet weet en houd u aan de instructies.
- Navigeer in de editor naar het volgende bestandspad met behulp van het navigatiepaneel aan de linkerkant van het scherm:
Computerconfiguratie> Windows-instellingen> Beveiligingsinstellingen> Lokaal beleid> Beveiligingsopties
- Nu aan de rechterkant van het venster kunt u een aantal items zien. Scrol naar beneden en zoek naar Gebruikersaccountbeheer: gedrag van de vraag naar hoogten voor beheerders in de modus Admin Goedkeuring . Dubbelklik erop om de eigenschappen ervan te openen.
- Navigeer naar het tabblad Lokale beveiligingsinstelling en stel de optie in de vervolgkeuzelijst in op Hoog zonder te vragen .
Sla wijzigingen op en sluit dit item.
- Zoek nu door de items voor Gebruikersaccountbeheer: Detecteer applicatie-installaties en vraag om hoogte . Zodra u het item hebt gevonden, dubbelklikt u erop om de eigenschappen ervan te openen.
- Navigeer naar het tabblad Lokale beveiligingsinstellingen en stel de optie in als Uitgeschakeld . Druk op OK om de wijzigingen op te slaan en het item te verlaten.
- Doorzoek nu de items voor Gebruikersaccountbeheer: voer alle beheerders uit in de goedkeuringsmodus van beheerders . Zodra u het item hebt gevonden, dubbelklikt u erop om de eigenschappen ervan te openen.
- Navigeer naar het tabblad Lokale beveiligingsinstellingen en stel de optie in als Uitgeschakeld . Druk op OK om de wijzigingen op te slaan en het item te verlaten.
- Zoek nu door de items voor Gebruikersaccountbeheer: verhoog alleen UIAccess-applicaties die op veilige locaties zijn geïnstalleerd . Zodra u het item hebt gevonden, dubbelklikt u erop om de eigenschappen ervan te openen.
- Navigeer naar het tabblad Lokale beveiligingsinstellingen en stel de optie in als Uitgeschakeld . Druk op OK om de wijzigingen op te slaan en het item te verlaten.
- Druk nu op Windows + S om de zoekbalk van het startmenu te openen en het gebruikersaccountbeheer in te voeren . Selecteer het eerste resultaat dat naar voren komt.
- Zodra de instelling is geopend, sleept u de schuifregelaar helemaal naar beneden en drukt u op OK om de wijzigingen op de computer op te slaan. Mogelijk moet u uw computer opnieuw opstarten om ervoor te zorgen dat de wijzigingen worden doorgevoerd.
Oplossing 2: Domeinbeheerdersgroep toevoegen aan de lokale beheerdersgroep
Als de bovenstaande methode niet werkt als u de foutmelding in een willekeurig domein hebt (zoals werk, thuis enz.), Kunnen we proberen de domeinbeheerdersgroep toe te voegen aan de lokale beheerdersgroep en controleren of onze fout wordt verholpen .
PRO TIP: Als het probleem zich voordoet met uw computer of een laptop / notebook, kunt u proberen de Reimage Plus-software te gebruiken die de opslagplaatsen kan scannen en corrupte en ontbrekende bestanden kan vervangen. Dit werkt in de meeste gevallen, waar het probleem is ontstaan door een systeembeschadiging. U kunt Reimage Plus downloaden door hier te klikkenOpmerking: deze oplossing is bedoeld voor personen met een foutmelding wanneer zij hun computer bij een domein hebben geregistreerd. Als dit niet het geval is, raadpleeg dan de oplossingen hieronder.
Allereerst zouden we een beveiligingsgroep in AD-computers en -gebruikers moeten definiëren . In deze zelfstudie noemen we onze beveiligingsgroep IT_Appuals
- Log in op uw domeincontroller.
- Klik met de rechtermuisknop op Gebruikers en selecteer Nieuw in de lijst met beschikbare opties. Klik vervolgens op Groepen en vervolgens op Beveiliging. Hernoem de nieuwe groep als IT_Appuals.
- Voeg nu geldige en juiste leden toe. Ik zal Kevin, Alan en Indigo toevoegen.
Vervolgens moeten we een groepsbeleid maken . Er is ook een oplossing hiervoor door het standaarddomeinbeleid te gebruiken, maar we raden dit niet aan. In deze zelfstudie maken we een nieuw beleid met de naam Lokale beheerders.
- Start uw Group Policy Management Console.
- Zodra de pagina is geopend, klikt u met de rechtermuisknop op uw OE of domein.
- Selecteer Maak een groepsbeleidsobject en koppel het hier ook.
- Noem dat groepsbeleid als lokale beheerders.
- Als het beleid met succes is gemaakt, zou u het in de structuur moeten kunnen zien.
Nu gaan we het beleid bewerken dat de IT_Appuals-groep bevat. Je kunt ze ook in groepen plaatsen die je wilt gebruiken.
- Klik met de rechtermuisknop op het beleid voor lokale beheerders en vouw Computerconfiguratie \ Beleid \ Windows-instellingen \ Beperkte groepen uit.
- Klik nu rechts van het venster van Beperkte groepen met de rechtermuisknop op een lege ruimte en selecteer Groep toevoegen.
- Typ de naam van de groep als IT_Appullen en druk op OK om de wijzigingen op te slaan.
- Klik nu op Toevoegen onder de subkop van Deze groep is lid van: en voeg de beheerders en Extern bureaublad-gebruikers toe.
- Druk op OK om de wijzigingen op te slaan.
Opmerking: wanneer u groepen toevoegt, kunt u toevoegen wat u wilt. Het groepsbeleidobject zal de groep op uw pc automatisch koppelen en koppelen. Als u Pencil typt, zoekt het in alle lokale groepen naar een groep met de naam Pencil en plaatst IT_Appuals in die groep.
Als u ook Leden van deze groep wijzigt, overschrijft dit automatisch de accounts die u in de beginfasen hebt ingesteld.
Nu kunnen we testen of dit proces succesvol was.
- Wacht 10-15 minuten en log in op een pc.
- Typ gpupdate / force en controleer de lokale beheerdersgroep. Als u de stappen correct hebt uitgevoerd, zou u IT_Appuals in die groep moeten kunnen zien.
- Nu hebben alle leden van de groep, namelijk Kevin, Alan en Indigo, toegang tot de pc's.
Oplossing 3: De Admin Goedkeuringsmodus uitschakelen voor de ingebouwde Administrator
Als u een probleem tegenkomt nadat u uw Windows naar de nieuwste versie hebt bijgewerkt, is het mogelijk dat het systeem automatisch de optie Admin Approval for built-in Administrator inschakelde. Dit betekent dat uw computer toestemming zal vragen wanneer u administratieve taken wilt uitvoeren, zelfs als u zelf een beheerder bent. Dit beleid bevindt zich in de editor voor groepsbeleid en we kunnen proberen het te wijzigen.
- Druk op Windows + R om de toepassing Uitvoeren te starten. Typ gpedit.msc in het dialoogvenster en druk op Enter. Hiermee wordt de editor voor het lokale groepsbeleid gestart. Opmerking: de beleidseditor voor lokale groepen is een krachtig hulpmiddel en vereist uiterste zorg als u deze voor de eerste keer gebruikt. Wijzig geen items waarvan u niet weet en houd u aan de instructies.
- Navigeer in de editor naar het volgende bestandspad met behulp van het navigatiepaneel aan de linkerkant van het scherm:
Computerconfiguratie> Windows-instellingen> Beveiligingsinstellingen> Lokaal beleid> Beveiligingsopties
- Nu aan de rechterkant van het venster kunt u een aantal items zien. Scrol naar beneden en zoek naar Gebruikersaccountbeheer: Beheerdersgoedkeuringsmodus voor het ingebouwde beheerdersaccount Lokale beveiligingsinstellingen . Dubbelklik erop om de eigenschappen ervan te openen.
- Navigeer naar de en stel de optie in als Uitgeschakeld . Druk op OK om de wijzigingen op te slaan en het item te verlaten.
Start de computer opnieuw op voordat de wijzigingen van kracht worden en controleer of het probleem is verdwenen.
Oplossing 4: eigendom van bestanden wijzigen
Als u de fout ondervindt bij het openen van sommige bestanden, hetzij op uw computer of op uw harde schijf, kunnen we proberen het eigendom van die bestanden te wijzigen. Als u het eigendom van een bestand / map wijzigt, zorgt u ervoor dat de eigenaar en de computer u toegang geven tot de bestanden en actie ondernemen waarvoor beheerdersrechten nodig zijn.
Deze oplossing is ook geschikt voor mensen die een back-up van hun gegevens op een externe harde schijf hebben gemaakt en na het wijzigen van de computer, zagen ze de foutmelding wanneer ze er toegang toe probeerden te krijgen. In dit geval kunt u het eigendom van de externe harde schijf wijzigen door er met de rechtermuisknop op te klikken, Eigenschappen te selecteren en naar het tabblad Beveiliging te gaan. Dan kun je de instructies volgen over hoe je normaal het eigendom kunt veranderen en je zult goed zijn om te gaan.
U kunt het eigendom handmatig wijzigen, terwijl er ook een optie is om een knop voor het wijzigen van eigendom toe te voegen aan uw contextmenu als u vaak over dit probleem struikelt.
Oplossing 5: het programma uitvoeren als beheerder
Als u de foutmelding krijgt bij het uitvoeren van een opdracht op de opdrachtprompt of als u een systeembestand opent, is het mogelijk dat de computer u geen toegang verleent omdat u geen beheerdersrechten hebt.
U kunt proberen de toepassing opnieuw te starten met de optie Uitvoeren als beheerder en controleren of u nog steeds het foutbericht ontvangt. In dit geval zouden we op Windows + S drukken en de opdrachtprompt in het dialoogvenster typen. Wanneer de zoekresultaten verschijnen, klikken we met de rechtermuisknop op de opdrachtprompt en selecteren Als administrator uitvoeren. Nu kunt u eenvoudig opdrachten zoals netstat -anb etc. uitvoeren zonder enige hindernissen.
Deze oplossing is ook van toepassing op alle toepassingen die u de foutmelding geven. Klik met de rechtermuisknop op de toepassing en selecteer Als administrator uitvoeren.
PRO TIP: Als het probleem zich voordoet met uw computer of een laptop / notebook, kunt u proberen de Reimage Plus-software te gebruiken die de opslagplaatsen kan scannen en corrupte en ontbrekende bestanden kan vervangen. Dit werkt in de meeste gevallen, waar het probleem is ontstaan door een systeembeschadiging. U kunt Reimage Plus downloaden door hier te klikken