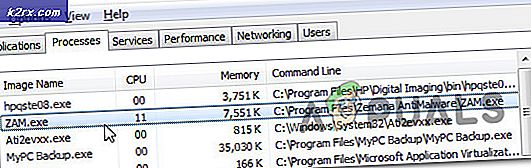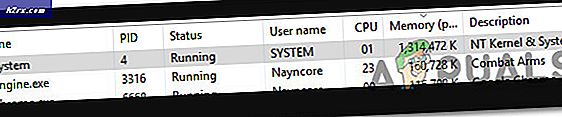Hoe u advertenties en links op het vergrendelscherm uitschakelt in Windows 10
Als u een Windows 10-gebruiker bent, heeft u waarschijnlijk advertenties op uw scherm opgemerkt wanneer uw computer in slaapstand gaat of wanneer u uw account vergrendelt. Dit is het handige werk van een functie in Windows 10 die bekend staat als 'spotlight'. De toepassing heeft dezelfde API's als Bing van waaruit afbeeldingen worden weergegeven. Gebruikers krijgen vervolgens boven deze afbeeldingen advertenties, nieuws en andere informatie uit vensters. Andere gebruikers hebben ook gemeld dat de weergegeven afbeeldingen worden gepresenteerd als verkoopadvertenties. Dit zijn onder andere game-achtergronden, zoals Tomb Raider-afbeeldingen.
Deze advertentiefunctie kwam met de release van Windows 10-jubileum. Omdat de meeste extra informatie die wordt getoond betrekking heeft op nieuws of het vrijgeven van functies, tips en trucs en de afbeeldingen bedoeld zijn voor wallpaper-doeleinden, heeft Microsoft geen wettelijke verplichting om ze te erkennen als advertenties.
Dus hoe kunt u deze advertenties verwijderen? Helaas is er geen manier om de advertenties te verwijderen en in de belangstelling te blijven staan. Als u spotlight verwijdert terwijl uw achtergrondinstelling de advertenties verwijdert. U kunt dan de afbeeldingen selecteren die u op uw achtergrond wilt weergeven. Hier is hoe het te doen.
Methode 1: Spotlight verwijderen als achtergrondinstelling
Met deze optie wordt spotlight als achtergrond verwijderd, zodat u kunt kiezen of u nieuws en advertenties van Microsoft wilt blijven ontvangen.
- Klik op uw menu Start en open de app Instellingen
- Selecteer vanaf hier de instelling Personalisatie en ga vervolgens naar het tabblad Vergrendelscherm .
- Zodra dit is geopend, zoekt u het veld met Windows Spotlight en klikt u op het vakje. U kunt dit wijzigen om een afbeelding of diavoorstelling weer te geven, afhankelijk van uw persoonlijke voorkeur.
- Hiermee wordt voorkomen dat Microsoft automatisch advertenties naar uw inlogscherm duwt zonder uw toestemming.
- Als u eenmaal het nieuwe aanmeldscherm hebt gekozen, krijgt u ten slotte de mogelijkheid om de advertenties te schakelen. Schakel de optie voor Leuke feiten, tips, trucs en meer uit op je vergrendelingsscherm uit.
Dit zorgt ervoor dat u geen advertenties van vensters en verkooppraatjes van Bing-afbeeldingen ontvangt.
Methode 2: registerinstellingen wijzigen
Met deze methode worden de registersleutels gewijzigd en worden de achtergrondopties voor het vergrendelingsscherm ingesteld voor een foto en worden tips, leuke feiten en trucs van Microsoft uitgeschakeld. Dit zal alle advertenties onderdrukken.
PRO TIP: Als het probleem zich voordoet met uw computer of een laptop / notebook, kunt u proberen de Reimage Plus-software te gebruiken die de opslagplaatsen kan scannen en corrupte en ontbrekende bestanden kan vervangen. Dit werkt in de meeste gevallen, waar het probleem is ontstaan door een systeembeschadiging. U kunt Reimage Plus downloaden door hier te klikken- Open Kladblok
- Kopieer en plak de onderstaande sleutel in het editorvenster van het kladblok. Windows Register-editor versie 5.00
[HKEY_CURRENT_USER \ Software \ Microsoft \ Windows \ CurrentVersion \ ContentDeliveryManager] RotatingLockScreenEnabled = dword: 00000000 RotatingLockScreenOverlayEnabled = dword: 00000000 [HKEY_CURRENT_USER \ Software \ Microsoft \ Windows \ CurrentVersion \ Lock Screen \ Creative] LockImageFlags = dword: 00000000 CreativeId = PortraitAssetPath = LandscapeAssetPath = PlacementId = ImpressionToken = HotspotImageFolderPath = CreativeJson =
- Klik op bestand en kies ' opslaan als'
- Kies de bureaubladlocatie in het pop-upvenster 'Opslaan als'
- Typ de bestandsnaam iets .reg om het als een registerbestand op te slaan
- Klik op opslaan
- Ga naar je bureaublad
- Dubbelklik op het reg-bestand dat je hier hebt opgeslagen
- Als u om toestemming van de beheerder wordt gevraagd, moet u dit toestaan. Als u om beheerdersreferenties wordt gevraagd, moet u deze opgeven en doorgaan
- U krijgt een waarschuwing over het wijzigen van het register en laat de installatie doorgaan.
- Als Windows vraagt of je de sleutel wilt samenvoegen met de bestaande sleutel, klik je op Ja om je sleutels te laten installeren.
Als het de afbeeldingen zijn met de advertenties die u dwars zitten, of als u het niet erg vindt om tekstadvertenties weer te geven, kunt u altijd in de schijnwerpers staan wat u het liefst ziet, zodat uw afbeeldingen op slotschermen beter zijn afgestemd op uw interesses. U kunt Microsoft vertellen wat relevant is door op het pictogram in de rechterbovenhoek van uw vergrendelingsscherm te klikken. U krijgt twee opties in het vervolgkeuzemenu waarin u kunt kiezen uit de twee opties Ik wil meer! en geen fan. Als u 'Geen fan' selecteert, verandert uw vergrendelingsschermbeeld de volgende keer dat u inlogt, op een andere afbeelding, en wordt voorkomen dat soortgelijke inhoud in de toekomst verschijnt.
Methode 3: Wijzig RotatingLockScreen, SoftLanding en SystemPane-instellingen via register
- Klik op Start
- Typ cmd -> Cmd met de rechtermuisknop en kies Als administrator uitvoeren
- Kopieer in de opdrachtpromptvenster de volgende opdrachten en druk op ENTER .
reg add HKCU \ Software \ Microsoft \ Windows \ CurrentVersion \ ContentDeliveryManager / v RotatingLockScreenEnabled / t REG_DWORD / d 0 / f
reg add HKCU \ Software \ Microsoft \ Windows \ CurrentVersion \ ContentDeliveryManager / v RotatingLockScreenOverlayEnabled / t REG_DWORD / d 0 / f
reg add HKCU \ Software \ Microsoft \ Windows \ CurrentVersion \ ContentDeliveryManager / v SoftLandingEnabled / t REG_DWORD / d 0 / f
reg add HKCU \ Software \ Microsoft \ Windows \ CurrentVersion \ ContentDeliveryManager / v SystemPaneSuggestionsEnabled / t REG_DWORD / d 0 / f - Druk op Enter. En start vervolgens de pc opnieuw op en test.
PRO TIP: Als het probleem zich voordoet met uw computer of een laptop / notebook, kunt u proberen de Reimage Plus-software te gebruiken die de opslagplaatsen kan scannen en corrupte en ontbrekende bestanden kan vervangen. Dit werkt in de meeste gevallen, waar het probleem is ontstaan door een systeembeschadiging. U kunt Reimage Plus downloaden door hier te klikken