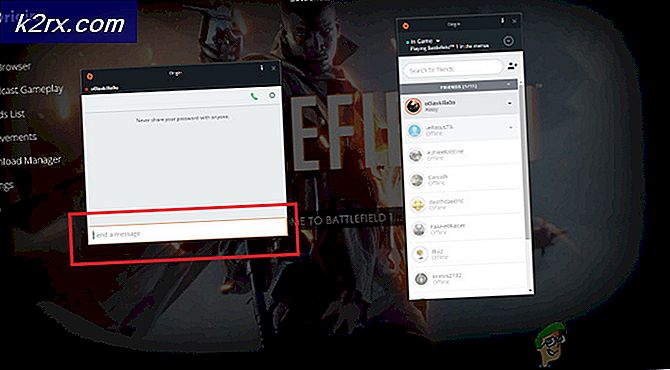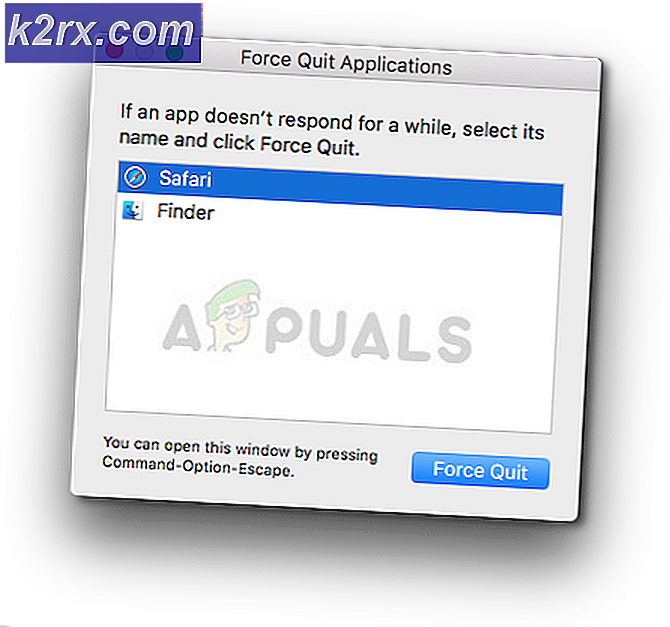Oplossing: Bestemmingspad te lang fout
Gebruikers krijgen de fout Te trainen pad te lang terwijl ze bepaalde bestanden of mappen op Windows-besturingssystemen proberen te kopiëren, verplaatsen of verwijderen. Meestal gebeurt deze fout omdat Microsoft een map met 256/260 en naambeperkingen op zijn plaats heeft.
Zelfs als het probleem meer dan 20 jaar oud is, wordt de bug nog steeds aangetroffen op alle recente Windows-versies. Houd er rekening mee dat dit geen beperking is voor NTFS, dus als u het formaat wijzigt, wordt het probleem niet verwijderd. Het probleem wordt veroorzaakt door een beperking in de Win32 API-bibliotheek . De meeste standaard uitgegeven toepassingen (inclusief Bestandsverkenner ) zullen niet werken als de tekenlimiet wordt overschreden.
Als u momenteel worstelt met dit probleem, kunnen we u misschien helpen. Hieronder vindt u een verzameling methoden waarmee gebruikers in een vergelijkbare situatie het probleem hebben kunnen oplossen. Volg elke mogelijke oplossing in de aangegeven volgorde totdat u een methode tegenkomt die de fout in het pad van het bestemmingspad te lang maakt.
Methode 1: Verkort de naam van de bovenliggende map
De eenvoudigste oplossing is om simpelweg de naam van de bovenliggende map in te korten. Maar zoals je je wel kunt voorstellen, is dit niet altijd van toepassing. Deze methode is niet van toepassing als u veel bestanden hebt die de limiet voor de lengtebeperking overschrijden.
Als u slechts een paar bestanden of mappen hebt die dit probleem weergeven tijdens verplaatsen / verwijderen / kopiëren, hoeft u alleen maar hun namen in te korten en het opnieuw te proberen.
Als dit niet van toepassing is op uw situatie, gaat u naar de onderstaande methode.
Methode 2: de extensie tijdelijk wijzigen in tekst
Als u deze fout ontvangt terwijl u een enkel ZIP- of RAR-bestand probeert te verplaatsen, kunt u proberen de bestandsextensie tijdelijk te hernoemen naar tekst en de naam ervan opnieuw te benoemen nadat u het bestand hebt verplaatst. Hier is een korte handleiding om dit te doen:
- Klik met de rechtermuisknop op het .zip- of .rar- archief en kies Naam wijzigen . Wijzig vervolgens de extensie naar txt .
Opmerking: als u de extensie-typen niet standaard kunt zien, opent u het tabblad Weergave van Verkenner en vinkt u het vakje aan dat is gekoppeld aan Bestandsnaamextensies. - Verplaats het bestand naar waar u het wilt hebben, klik er vervolgens met de rechtermuisknop op, kies Hernoemen en pas de extensie aan tot wat het oorspronkelijk was ( .zip of .rar ).
Als u het bestand niet met deze methode kunt verplaatsen of als het niet van toepassing is op uw situatie, gaat u naar de onderstaande methode.
Methode 3: Verwijder de map met DeleteLongPath
Als u een map verwijdert die de limiet van 260 tekens overschrijdt, kunt u een betrouwbare freeware gebruiken om dit probleem te omzeilen. DeleteLongPath is een freeware die de map onmiddellijk zal verwijderen. Het lichtgewicht programma is ontworpen om automatisch de mappenstructuur en alle bijbehorende submappen en bestanden te verwijderen.
Hier is een korte handleiding over het gebruik van DeleteLongPath om een map te verwijderen die de te traag is .
PRO TIP: Als het probleem zich voordoet met uw computer of een laptop / notebook, kunt u proberen de Reimage Plus-software te gebruiken die de opslagplaatsen kan scannen en corrupte en ontbrekende bestanden kan vervangen. Dit werkt in de meeste gevallen, waar het probleem is ontstaan door een systeembeschadiging. U kunt Reimage Plus downloaden door hier te klikken- Bezoek deze link ( hier ) en download de DeleteLongPath Freeware .
- Pak het uitvoerbare bestand DeleteLongPath uit het zip-bestand en open het.
- Gebruik de knop Bladeren om het pad van de map in te stellen dat niet kan worden verwijderd en druk op de knop Verwijderen om er vanaf te komen.
- Druk op Ja bij de laatste waarschuwing en wacht tot de mapstructuur is verwijderd. Maar houd er rekening mee dat alle submappen en bestanden van die bepaalde map ook worden verwijderd.
Methode 4: Lange-padondersteuning inschakelen (Windows 10 gebouwd 1607 of hoger)
Als u Windows 10 gebruikt en de jubileumupdate al hebt toegepast (1607), kunt u de MAX_PATH- limiet op systeemniveau uitschakelen. U kunt ondersteuning voor lange paden inschakelen met de Register-editor . Hier is een korte gids door het hele ding:
- Druk op Windows-toets + R om een opdracht Uitvoeren te openen. Typ regedit en druk op Enter om de Register-editor te openen .
- Gebruik het linkerdeelvenster om door Computer> HKEY_LOCAL_MACHINE> SYSTEEM> CurrentControlSet> Controle> Bestandssysteem te navigeren .
- Dubbelklik met FileSystem geselecteerd in het linkerdeelvenster op LongPathsEnabled (rechter paneel).
- Stel in de Edit DWord Value van LongPathsEnabled de waardegegevens in op 1 en klik op OK om op te slaan.
- Sluit de Register-editor en probeer de mappen of het bestand te gebruiken die de te traag bestemmingspad te zien kregen.
Als deze methode niet van toepassing is, gaat u naar de onderstaande methode.
Methode 5: De opdracht xcopy gebruiken in een verhoogde opdrachtprompt
Sommige gebruikers zijn in staat geweest om de fout in het pad van het bestemmingspad te lang op te lossen door de opdracht xcopy te gebruiken in een opdrachtprompt met verhoogde bevoegdheden. Hier is een korte handleiding over hoe dit te doen:
- Gebruik de startbalk in de linkerbenedenhoek om naar cmd te zoeken. Klik er vervolgens met de rechtermuisknop op en klik op Uitvoeren als beheerder.
- Plak de volgende opdracht in de verhoogde opdrachtprompt en druk op Enter:
xcopy * pad naar bronbestanden * * pad naar bestemming * / O / X / E / H / K
Opmerking: houd er rekening mee dat * pad naar bronbestanden * en * pad naar bestemming * eenvoudigweg tijdelijke aanduidingen zijn voor de exacte paden. Vervang de tijdelijke aanduidingen door de echte locaties voordat u op Enter drukt.
PRO TIP: Als het probleem zich voordoet met uw computer of een laptop / notebook, kunt u proberen de Reimage Plus-software te gebruiken die de opslagplaatsen kan scannen en corrupte en ontbrekende bestanden kan vervangen. Dit werkt in de meeste gevallen, waar het probleem is ontstaan door een systeembeschadiging. U kunt Reimage Plus downloaden door hier te klikken