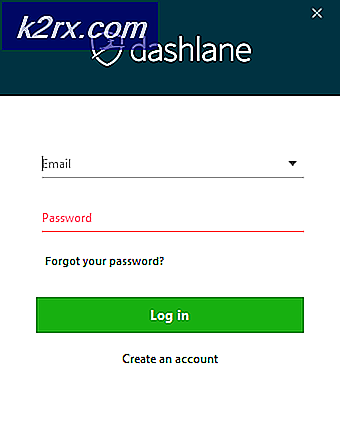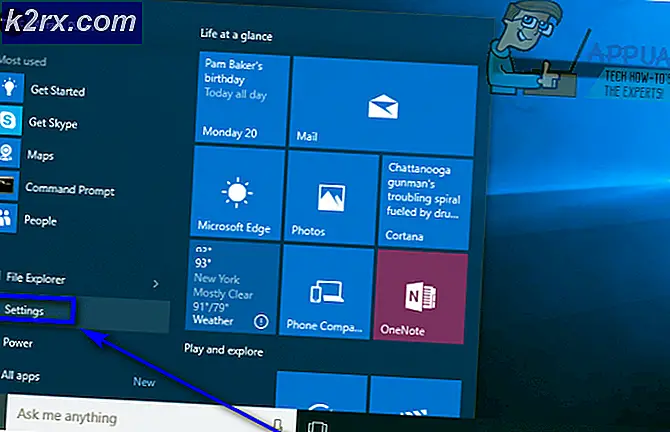Hoe Corrupt Bootres.dll-bestand op Windows 10 te repareren?
Dynamic Link Libraries (DLL's) zijn de bibliotheken die bestaan als externe onderdelen van verschillende toepassingen die op Windows of een ander besturingssysteem worden uitgevoerd. Het punt van een extern onderdeel zou kunnen worden begrepen met een eenvoudige rechtvaardiging dat applicaties op zichzelf niet compleet zijn. Applicaties slaan in deze DLL's verschillende codes op die nodig zijn voor het uitvoeren van de bijbehorende applicaties. Daarom, als DLL's beschadigd raken, werken de bijbehorende toepassingen mogelijk niet.
Bootres.dll is een kritiek besturingssysteem-bestand met een grootte van 90 KB dat een belangrijke rol speelt bij het verzekeren van een juiste uitvoering van het opstarten van de computer, aangezien het deel uitmaakt van de Boot Resource Library, ongeveer in de Windows-map.
Wanneerbootres.dll beschadigd raakt, start de computer mogelijk niet op en ontvangt de gebruiker mogelijk een foutmelding: 'Het kritieke opstartbestand \resources\custom\bootres.dll is beschadigd' zoals op de foto.
Wat zorgt ervoor dat het Bootres.dll-bestand beschadigd raakt?
Er kunnen veel redenen zijn voor debootres.dll bestand beschadigd raken, maar na het bekijken van gedetailleerde gebruikersfeedback, concluderen we dat de hoofdoorzaak mogelijk onjuiste sequenties inSrtTrail.txt. Deze oorzaak werd geïdentificeerd toen de opdrachtprompt van Windows Recovery Environment leidde tot het controleren van dit specifieke bestand,SrtTrail.txt en gaf later dezelfde fout. Dus het verifiëren van de oorzaak als onjuiste sequenties.
Oplossing 1: voer automatische reparatie uit met systeembestandscontrole
De meest optimale optie is om de automatische reparatie van het systeem te doorlopen. Hierdoor kunnen Windows de hoofdoorzaken automatisch oplossen. Stappen voor deze oplossing zijn als volgt:
- Start uw vensters in de veilige modus van Windows.
- Klik Begin en typ cmd in het zoekveld. Start dit bestand met beheerdersrechten.
- Typ het volgende en druk op Enter.
sfc /scannow
- Het systeem zal enige tijd nodig hebben om te verwerken. Zodra de verwerking is voltooid, kunt u een van de volgende resultaten krijgen:
Windows Resource Protection heeft geen integriteitsschendingen gevonden. Windows Resource Protection heeft corrupte bestanden gevonden en met succes gerepareerd. Windows Resource Protection vond corrupte bestanden, maar kon sommige ervan niet repareren.
Probeer hierna het systeem in de normale modus uit te voeren en uw probleem zou nu verholpen moeten zijn. Als dit niet het geval is, hoeft u zich geen zorgen te maken en gaat u verder met andere oplossingen.
Oplossing 2: DISM-tool gebruiken
Soms kan het repareren van de systeemkopie met behulp van DISM of Deployment Imaging and Service Management-tool dit probleem oplossen, feedback van meerdere gebruikers. Deze tool helpt bij het repareren van verschillende beschadigde bestanden die verband houden met de systeemkopie. Volg deze stappen:
- Klik Begin, typ cmd en voer het uit als beheerder.
- Typ dit in cmd en druk op Enter.
Dism / Online / Cleanup-Image / RestoreHealth
Het proces zal enige tijd duren, sluit de opdrachtprompt daarom niet. Met deze opdracht kan Windows zijn goede gezondheid herstellen door te controleren op beschadiging van de componentopslag. De scan duurt meestal maximaal 15 minuten. Herstarten uw computer nadat het proces is voltooid.
Oplossing 3: veilige opstartwaarde wijzigen
Deze manier van handelen heeft voor veel gebruikers opgeloste problemen. Het enige dat u hoeft te doen, is de veilige opstartwaarde van het BIOS wijzigen (inschakelen/uitschakelen). Volg deze stappen:
- Zet uw pc weer aan en probeer de BIOS-instellingen in te voeren door op de BIOS-toets te drukken terwijl het systeem op het punt staat te starten. De BIOS-sleutel wordt meestal weergegeven op het opstartscherm en zegt:Druk op ___ om Setup te openen.” of iets dergelijks. Er zijn ook andere sleutels. De gebruikelijke BIOS-sleutels zijn F1, F2, Del, enz.
- Gebruik de rechterpijltoets om de te kiezen Veiligheid wanneer het BIOS-instellingenvenster wordt geopend, gebruikt u de pijl-omlaag om de Beveiligde opstartconfiguratie optie en druk op Enter.
- Voordat u dit menu kunt gebruiken, verschijnt er een waarschuwing. Druk op F10 om door te gaan naar het menu Secure Boot Configuration. Het Secure Boot Configuration-menu zou moeten openen, dus gebruik de pijl-omlaag om te selecteren: Veilig opstarten en gebruik de rechterpijltoets om de instelling te wijzigen in: Uitzetten aanzetten.
- Navigeer naar het gedeelte Afsluiten en kies voor: Afsluiten en wijzigingen opslaan. Dit gaat door met het opstarten van de computer. Controleer of het probleem aanhoudt.
Oplossing 4: voer het ChkDsk-hulpprogramma uit
Soms kan deze fout optreden als gevolg van beschadiging van de harde schijf. Om ervoor te zorgen dat uw harde schijf in orde is en goed werkt, wordt ChkDsk Utility gebruikt. Volg deze stappen:
- Start de pc op naar het menu Geavanceerde opties door deze thread te volgen.
- Klik op Opdrachtprompt.
- Typ het volgende en druk op Enter.
chkdsk C: /f /x /r
Let daar op letter C hier geeft aan dat Windows is geïnstalleerd in station C van de harde schijf. Als u het op een andere schijf hebt geïnstalleerd, vermeld dan die specifieke stationsletter. Als wordt gemeld dat de harde schijf beschadigd is door het ChkDsk-hulpprogramma, moet u de harde schijf van uw systeem vervangen en dit zal het probleem oplossen.
Oplossing 5: uw pc opnieuw instellen
Als geen van bovenstaande werkt, is het probleem willekeurig, wat betekent dat elk programma of systeembestand dit probleem kan veroorzaken. Als u uw pc dus opnieuw instelt naar een nieuwe start, wordt dit probleem opgelost. Het gaat echter gepaard met de kosten van het verliezen van systeeminstellingen en geïnstalleerde programma's.
Volg deze thread om uw pc opnieuw in te stellen.