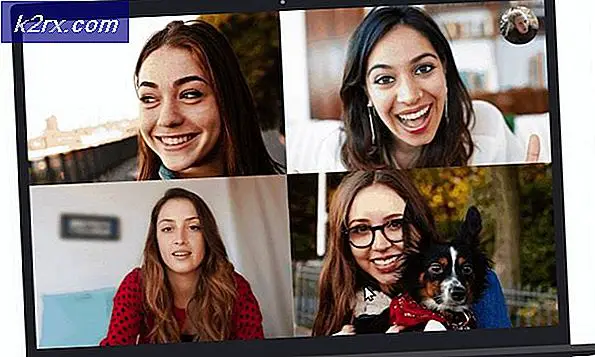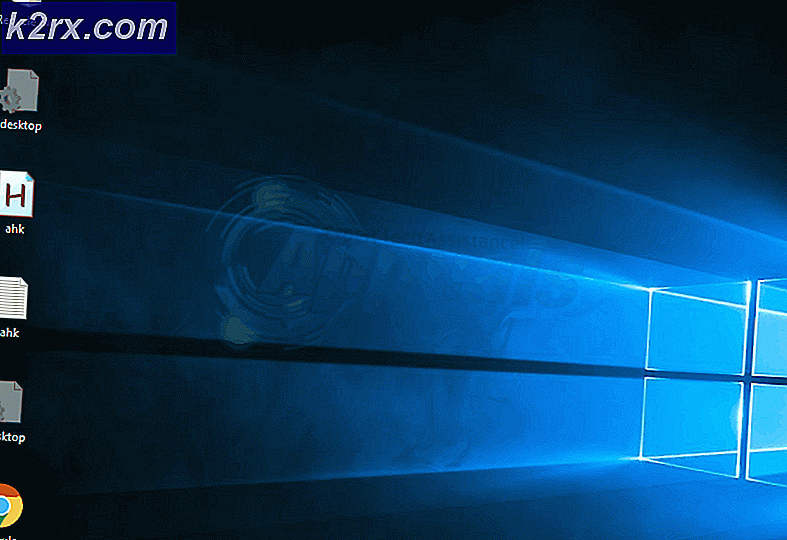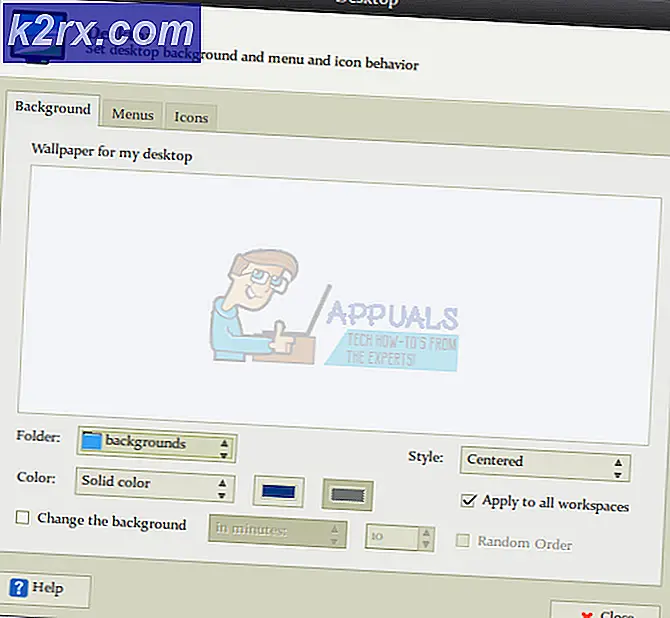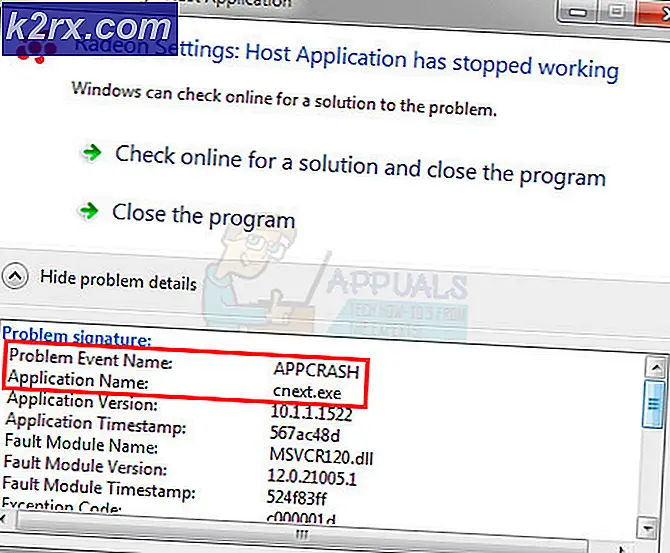Kleuren omkeren op Windows 10 met behulp van kleurenfilters en de app Vergroten
Soms kan het omkeren van kleuren op Windows nuttig zijn om de belasting van de ogen te verminderen. Omgekeerde kleuren kunnen ook mensen met kleurenblindheid of problemen met het gezichtsvermogen helpen op sommige webpagina's die moeilijk te bekijken zijn. Er zijn instellingen beschikbaar voor het gebruik van de omgekeerde kleuren op Windows 10. Sommige gebruikers zullen ook vastzitten met omgekeerde kleuren of een hoog contrast door ze per ongeluk aan te zetten, dus ze moeten weten hoe ze de omgekeerde kleuren of hoog contrast op Windows 10 kunnen uitschakelen. in dit artikel leert u hoe u kleuren kunt omkeren door verschillende methoden te gebruiken en hoe u ze weer normaal kunt maken.
Windows-kleuren omkeren via kleurfilters
Windows heeft een functie genaamd Kleurfilters, waarmee gebruikers de kleuren van hun systeem kunnen wijzigen in omgekeerd, grijswaarden of een andere beschikbare optie. Dit is de standaardmethode voor het gebruik van de omgekeerde kleuren op uw bureaublad. U kunt de omgekeerde kleuren op Windows binnen enkele seconden in- en uitschakelen, zoals hieronder wordt weergegeven:
- Houd de ramen toets en druk op ik toets om de Windows-instellingen te openen. Klik op de Gemak van toegang optie in de instellingen.
- Selecteer Kleur & hoog contrast optie uit de lijst. Schakel de . in omschakelen onder de Kleurfilter toepassen keuze.
- Klik nu op de Kies een filter menu en kies de Omkeren optie in de lijst.
- U krijgt de omgekeerde kleuren voor Windows 10. Om uitschakelen het terug, gewoon omschakelen uit de schakelaar Kleurfilter.
Windows-kleuren omkeren na het openen van de Magnifier-app
Een vergrootglas is een hulpmiddel dat wordt gebruikt om een deel van het scherm te vergroten, zodat de gebruiker afbeeldingen en woorden beter kan zien. Het wordt geleverd met extra instellingen die gebruikers om verschillende redenen kunnen gebruiken. Een van de instellingen is het wijzigen van de schermkleuren naar omgekeerd terwijl de Magnifier-app actief is. Deze functie is toegevoegd voor de tijd dat gebruikers iets niet kunnen lezen of zien vanwege een kleurenprobleem. Volg de onderstaande stappen om eenvoudig kleuren in Windows om te keren met behulp van de Magnifier-app:
- Houd de ramen toets en druk op S om de zoekfunctie te openen. Type Vergrootglas en druk op Enter. Je kunt ook gewoon de vasthouden ramen toets en druk op de + knop open Vergrootglas.
- Houd na het openen van Vergrootglas . ingedrukt Ctrl+Alt toetsen en druk op ik om de kleuren in Windows 10 om te keren.
Opmerking: Je kan ook uitschakelen de omgekeerde kleuren in Vergrootglas door nogmaals op dezelfde toetsen te drukken. - Als u het vergrootglas sluit, wordt het omgekeerde kleureffect ook gesloten. Vergrootglas onthoudt echter de laatst gebruikte instellingen en als u Vergrootglas opnieuw opent, worden omgekeerde kleuren weergegeven.
Optioneel: de functie Hoog contrast gebruiken op Windows 10
Hoog contrast is ook goed voor het verminderen van vermoeidheid van de ogen en lichtgevoeligheid. Als de omgekeerde kleuren niet werken, kunt u het hoge contrast proberen en kijken of dat helpt. Deze optie kan worden ingeschakeld in dezelfde instellingen als omgekeerde kleuren. Het heeft ook een voorbeeldmodus om te controleren welke sjabloon voor hoog contrast je wilt. Volg de onderstaande stappen om de functie voor hoog contrast in Windows 10 in of uit te schakelen:
- Houd de ramen toets en druk op ik toets om de Windows-instellingen te openen. Klik op de Gemak van toegang keuze.
- Selecteer Kleur & hoog contrast optie vanaf de linkerkant. Klik nu op de kies een thema menu en selecteer de Hoog contrast keuze. Als u van een van de hoge contrasten houdt, selecteert u deze en klikt u op de Van toepassing zijn knop hieronder.
- Nu zal alles op het bureaublad een hoog contrast hebben. Naar uitschakelen Hoog contrast, selecteer gewoon Geen opnieuw en klik op de Van toepassing zijn knop.