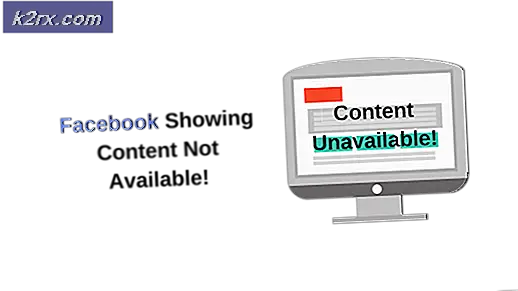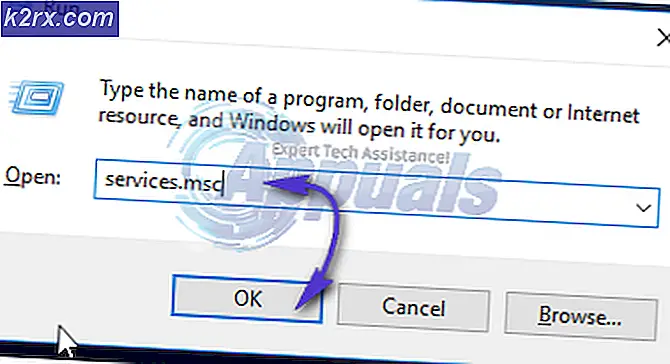Oplossing: Excel reageert niet
Microsoft biedt de meest populaire spreadsheetsoftware die Excel is. Hoewel dit een krachtige analysetool is, zijn er geen tekortkomingen. Een heel vervelend en vrij algemeen probleem is wanneer Excel niet meer reageert. Alles wat je krijgt is een zandloper- of loopcirkel die een intense activiteit aangeeft die nog moet worden voltooid. Bovenaan het Excel-venster krijg je een bericht dat Excel niet reageert.
Het bericht Excel reageert niet meer verschijnt in verschillende gevallen. U zou een bestand kunnen openen, proberen een bestand op te slaan, gegevens van een webpagina kopiëren of plakken, of wanneer u in de werkmap of het werkblad typt. Dit werpt Excel naar de niet-reagerende toestand die meer dan 10 seconden meegaat of helemaal niet herstelt, waardoor je Excel moet doden vanuit de task manager. Hoe dan ook, je bent helemaal niet in staat om enig werk te doen en dus ongemak te creëren voor zo'n belangrijke analyse. In dit artikel wordt uitgelegd waarom u deze foutmelding krijgt en een aantal methoden om dit op te lossen.
Waarom Excel niet reageert
Er zijn verschillende redenen waarom Excel vastloopt. Afgezien van corrupte Excel-programmabestanden, kunnen corrupte werkmappen de voor de hand liggende oorzaak van dit probleem zijn. Dit is echter niet het geval wanneer uw zogenaamd corrupte Excel-werkmap op een andere computer wordt geopend. U kunt zien of het probleem afkomstig is uit de werkmap of uit de toepassing door een nieuwe werkmap te proberen of door uw werkboekbestand op een andere pc te proberen. Als het probleem verwijst naar de Excel-toepassing, is er mogelijk een verkeerde configuratie. Excel krijgt meestal informatie over uw printers bij het openen en netwerkprinters staan er om bekend dat ze het niet-reagerende probleem veroorzaken. Dit probleem treedt meestal op bij het openen van een bestand. Het eerste bestand dat geopend moet worden, zal bevriezen, maar de rest zal goed werken.
Bestanden met uitgebreide formules zijn ook een last voor Excel. Dit omvat zware VBA en filters. Een verkeerd geconfigureerd netwerk zal bevriezing veroorzaken bij het typen van een Excel-werkmap die is opgeslagen / geopend via het netwerk. Kopiepapieren van internetpagina's (HTML-indeling) duurt meestal eeuwen voor Excel om de HTML-codes en het formaat te decoderen. Het zou veel sneller zijn als je alleen platte tekst geplakt, maar dit is niet zo gemakkelijk beschikbaar op Excel als het op Word is, vandaar dat veel mensen het over het hoofd zien.
Als u wilt controleren of uw Excel-toepassing niet juist is geconfigureerd, opent u deze in de veilige modus. Dit elimineert eventuele misconfiguraties, slechte invoegtoepassingen, macro's en codes. Druk op Windows-toets + R om Uitvoeren te openen, typ ' Uitmunten / veilig ' en druk op Enter. Op basis van veelvoorkomende oorzaken, hier zijn een paar oplossingen voor dit probleem.
Methode 1: De standaardprinter opnieuw instellen op Microsoft XPS Document Printer
Als u de standaardprinter gebruikt als een netwerkprinter, heeft Excel mogelijk moeite om het te starten. U kunt de standaardprinter opnieuw instellen op de Microsoft XPS-documentprinter.
- Druk op Windows-toetsen + R om Run te openen
- Typ ' control / name microsoft.devicesandprinters ' (zonder de aanhalingstekens) en druk op Enter om het venster Apparaten en printers te openen.
- Blader naar printers. Klik met de rechtermuisknop op 'Microsoft XPS Document Printer'
- Selecteer 'Instellen als standaardprinter'
- Als een waarschuwingsbericht over Windows dat uw printerbeheer stopt, verschijnt, klikt u op 'OK'
De keerzijde van deze methode is dat u nu uw printer handmatig moet selecteren telkens wanneer u uw Excel-werkmap of werkblad wilt afdrukken. Als u de Wi-Fi-router (Airport) van Apple gebruikt via welke uw netwerkprinter is verbonden, probeer dan hier Bonjour voor Windows te gebruiken om de verbinding te beheren, omdat dit het probleem soms oplost.
Methode 2: alleen platte tekst plakken
Excel loopt vast als u plakt met gegevens die gekopieerd zijn van een webpagina. Dit komt omdat de gegevens in HTML-indeling zijn die moeten worden gedecodeerd om de bronopmaak te behouden. Het probleem verdwijnt wanneer u speciale tekst plakt. Maar wanneer u gewoon Plakt (Keep Destination Formatting) Excel wordt wild en u moet taakbeheer gebruiken om het te doden. Om speciale tekst te plakken:
- Kopieer de gegevens die u van uw webpagina wilt plakken (maakt niet uit of u met de rechtermuisknop klikt of u gebruikt Ctrl + C)
- Klik in Excel met de rechtermuisknop op de cel waarin u de gegevens wilt plakken
- Selecteer speciaal plakken
- In de plakopties, selecteer plakken als 'tekst' en klik op 'OK' en je gegevens worden geplakt
Alle tabbladen en alinea's worden herkend als nieuwe cellen / velden en respectievelijk als nieuwe regels / records. Er zijn ook beweringen dat het gebruik van Ctrl + V in plaats van rechtsklikken om te plakken (met behoud van de bronopmaak) voorkomt dat Excel niet meer reageert. Anderen beweren dat copy-plakken vanuit Chrome beter werkt dan plakken vanuit Internet Explorer.
Methode 3: Bescherming van werkmap verwijderen
Door uw werkmap te beschermen, kan Excel vastlopen, vooral als u de werkmap via een netwerk gebruikt. Om bescherming te verwijderen:
PRO TIP: Als het probleem zich voordoet met uw computer of een laptop / notebook, kunt u proberen de Reimage Plus-software te gebruiken die de opslagplaatsen kan scannen en corrupte en ontbrekende bestanden kan vervangen. Dit werkt in de meeste gevallen, waar het probleem is ontstaan door een systeembeschadiging. U kunt Reimage Plus downloaden door hier te klikken- Open uw werkmapbestand en voer uw huidige werkboekwachtwoord in
- Klik op Bestand en selecteer het tabblad 'Info'
- Klik in het gedeelte 'machtigingen' op het pictogram 'werkmap beveiligen' en selecteer 'Versleutelen met wachtwoord'
- Verwijder de inhoud in het wachtwoordvak en klik op OK.
Dit laat uw werkmap kwetsbaar maar werkt. U kunt proberen te dicteren welke aspecten van de werkmap de gebruikers kunnen wijzigen, zoals celinhoud, bewerken, formatteren, enz. Van de optie Huidig werkblad beschermen.
Methode 4: repareren en opslaan als een nieuw bestand
Als een specifiek Excel-bestand / werkmap problemen veroorzaakt, kunt u het op een manier repareren en opslaan in een nieuwe werkmap.
- Open Excel vanuit het startmenu (niet via een werkmapbestand)
- Klik in het menu Bestand op Openen.
- Blader in het dialoogvenster Openen naar het bestand dat u wilt openen en selecteer dit
- Klik op de pijl die naar beneden wijst naast de knop Openen.
- Klik op Openen en herstellen en kies vervolgens de methode die u wilt gebruiken om uw werkmap te herstellen, zoals uitgelegd in het bericht. Probeer eerst te repareren en vervolgens Gegevens extraheren als dat niet lukt.
- Nadat het is gerepareerd, slaat u het op in een andere naam (Bestand> Opslaan als> Type naam> Opslaan) en verifieert u de status
- Als het probleem zich blijft voordoen, probeert u het bestand opnieuw te maken en te controleren hoe het werkt. Open hiervoor het Excel-bestand> klik op 'Beeld'> klik op 'Nieuw venster' onder 'Venster' groep, sla het op met nieuwe naam (Bestand> Opslaan als).
Methode 5: Raak het touchscreen van de menselijke interface-apparaten (HID) uit
Om een of andere reden zorgen de stuurprogramma's op het aanraakscherm ervoor dat Excel vastloopt wanneer u gegevens filtert of invoert. Als je dit apparaat uitschakelt, kan het dingen haastig maken in Excel.
- Druk op Windows-toets + R om Run te openen
- Typ devmgmt.msc en druk op enter om het venster voor apparaatbeheer te openen
- Vouw het gedeelte Human Interface Devices uit
- Klik met de rechtermuisknop op het apparaat met de naam 'HID-Compliant touchscreen' of een vergelijkbare naam
- Selecteer 'Apparaat uitschakelen'
- Er verschijnt een waarschuwing over het uitschakelen van het apparaat. Klik op 'Ja'
Je touchscreen werkt niet meer, maar het is de moeite waard als het betekent dat je wat werk gedaan krijgt.
Probeer ook antispywaresoftware te verwijderen, aangezien deze dit probleem veroorzaken (bijvoorbeeld Comcast Antispyware).
PRO TIP: Als het probleem zich voordoet met uw computer of een laptop / notebook, kunt u proberen de Reimage Plus-software te gebruiken die de opslagplaatsen kan scannen en corrupte en ontbrekende bestanden kan vervangen. Dit werkt in de meeste gevallen, waar het probleem is ontstaan door een systeembeschadiging. U kunt Reimage Plus downloaden door hier te klikken