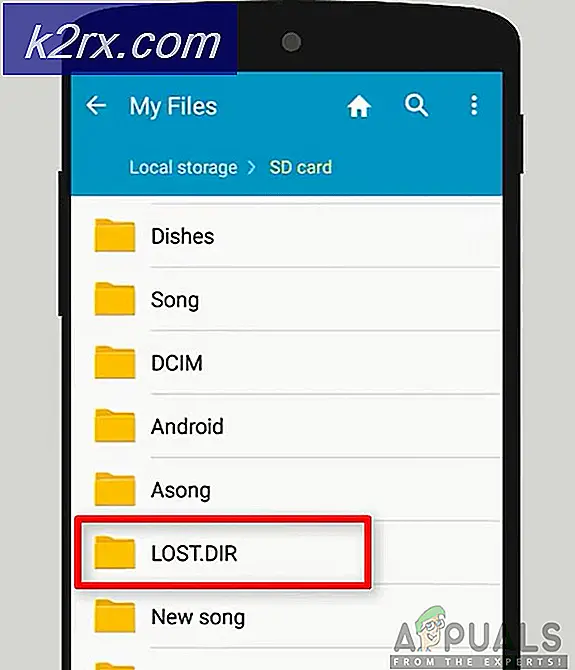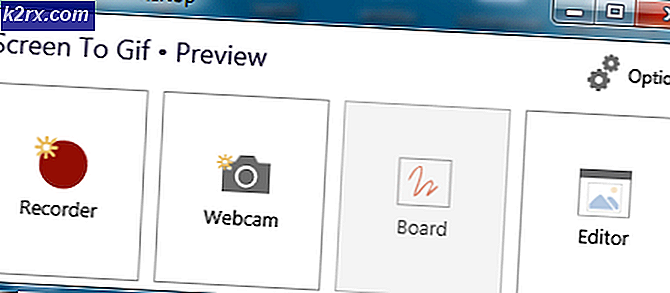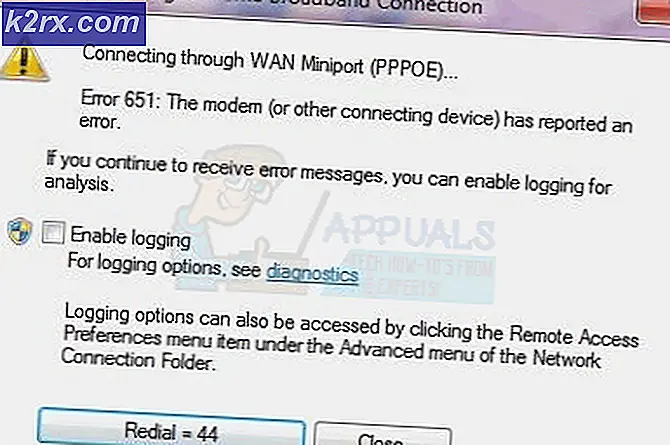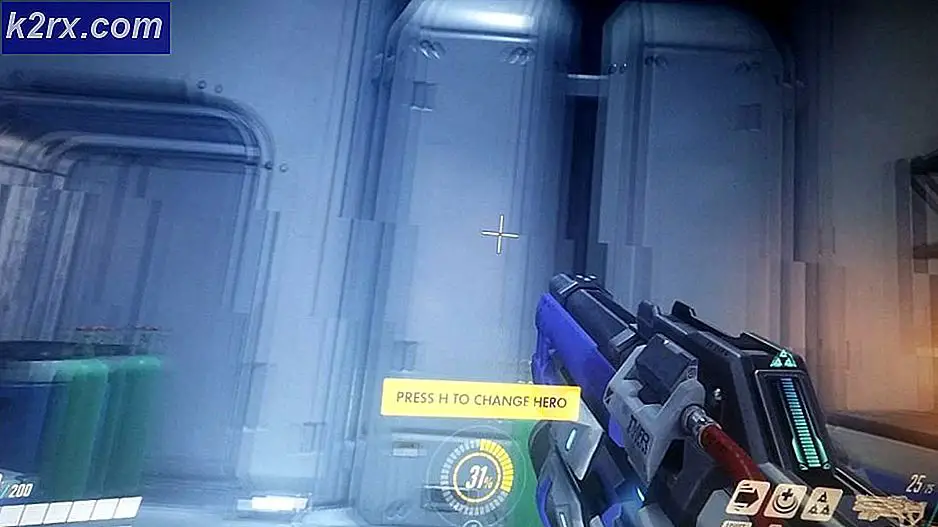Hoe beschadigde lettertypen op Windows 10 en 8 te repareren
Sommige gebruikers ondervinden rare problemen na het invoegen van aangepaste lettertypen in de standaard lettertypemap op Windows 10 en Windows 8.1. De meeste getroffen gebruikers melden dat al hun lettertypeletters zijn vervangen door vierkanten en symbolen.
Na dit probleem grondig te hebben onderzocht, blijkt dat er verschillende mogelijke boosdoeners zijn die de verschijning van dit rare symbool kunnen veroorzaken. Hier is een korte lijst met instanties waarvan bekend is dat ze dit probleem veroorzaken:
Methode 1: Herstel standaard lettertype-instellingen via GUI
Als u dit nog niet heeft geprobeerd, moet u deze gids voor probleemoplossing starten door elke lettertype-instelling terug te zetten naar hun standaardwaarden. Zolang er geen onderliggend corruptieprobleem of glitch is dat dit soort gedrag zou kunnen veroorzaken, zou het probleem moeten worden opgelost door de standaardlettertype-instellingen terug te zetten naar de standaardwaarden.
Hier is een korte handleiding over het opnieuw instellen van uw huidige lettertype-instellingen via het menu van het Configuratiescherm:
Opmerking: De onderstaande instructies zouden moeten werken, ongeacht uw Windows-versie.
- druk op Windows-toets + R om een Rennen dialoog venster. Typ vervolgens ‘Control.exe’ in het tekstvak en druk op Enter om de klassieker te openen Controlepaneel koppel.
- Binnenin de klassieker Controlepaneel interface, typ ‘Lettertypen’ in de zoektekst (gedeelte rechtsboven op het scherm) en druk op Enter. Klik in de lijst met resultaten op Lettertypen.
- Van de Lettertypen scherm, klik op Lettertype-instellingen in het verticale menu aan de linkerkant van het scherm.
- Binnen in de Lettertype-instellingen menu, klik op Herstel de standaard lettertype-instellingen en wacht tot de bewerking is voltooid.
- Start uw computer opnieuw op en kijk of het probleem is verholpen zodra de volgende keer opstarten is voltooid.
Als hetzelfde probleem zich nog steeds voordoet, gaat u naar de volgende mogelijke oplossing hieronder.
Methode 2: Reset standaard lettertype-instellingen via Register-editor
Als uw lettertypeproblemen zo erg zijn dat u mogelijk de bovenstaande instructies (in methode 1) volgt om de lettertype-instellingen terug te zetten naar hun standaardwaarden (of u hebt dit al gedaan, maar hetzelfde probleem blijft bestaan), dan zou u de lettertypecorruptie moeten kunnen oplossen probleem door een .reg-bestand te maken dat in staat is om de lettertype-instellingen terug te zetten naar hun standaardwaarden.
Sommige getroffen gebruikers hebben bevestigd dat deze methode hen eindelijk in staat stelde om het rare probleem op te lossen dat ervoor zorgde dat hun besturingssysteem rare tekens en symbolen vertoonde.
Als je deze gids wilt volgen, volg dan de onderstaande instructies om een .reg-bestand te maken waarmee je de fondinstellingen terug kunt zetten naar hun standaardwaarden:
- druk op Windows-toets + R om een Rennen dialoog venster. Typ vervolgens ‘Notepad.exe’in het tekstvak en druk op Ctrl + Shift + Enter openen Kladblok venster met admin-toegang.
Opmerking: Wanneer daarom wordt gevraagd door het UAC (gebruikersaccountbeheer) prompt, klik Ja om beheerdersrechten te verlenen.
- Zodra u zich in het verhoogde Kladblok-venster bevindt, typt u de volgende code in het Kladblok-venster:
Windows Registry Editor versie 5.00 [HKEY_LOCAL_MACHINE \ SOFTWARE \ Microsoft \ Windows NT \ CurrentVersion \ Fonts] "Segoe UI (TrueType)" = "segoeui.ttf" "Segoe UI Black (TrueType)" = "seguibl.ttf" "Segoe UI Black Italic (TrueType) "=" seguibli.ttf "" Segoe UI Bold (TrueType) "=" segoeuib.ttf "" Segoe UI Bold Italic (TrueType) "=" segoeuiz.ttf "" Segoe UI Emoji (TrueType) "=" seguiemj.ttf" "Segoe UI Historic (TrueType)"="seguihis.ttf" "Segoe UI Italic (TrueType)"="segoeuii.ttf" "Segoe UI Light (TrueType)"="segoeuil.ttf" "Segoe UI Light Italic (TrueType) "=" seguili.ttf "" Segoe UI Semibold (TrueType) "=" seguisb.ttf "" Segoe UI Semibold Italic (TrueType) "=" seguisbi.ttf "" Segoe UI Semilight (TrueType) "=" segoeuisl.ttf "" Segoe UI Semilight Italic (TrueType) "=" seguisli.ttf "" Segoe UI Symbol (TrueType) "=" seguisym.ttf "" Segoe MDL2 Assets (TrueType) "=" segmdl2.ttf "" Segoe Print (TrueType) "=" segoepr.ttf "" Segoe Print Bold (TrueType) "=" segoeprb.ttf "" Segoe Script (TrueType) "=" segoesc.ttf "" Segoe Script Bold (TrueType) "=" s egoescb.ttf "[HKEY_LOCAL_MACHINE \ SOFTWARE \ Microsoft \ Windows NT \ CurrentVersion \ FontSubstitutes]" Segoe UI "= -
- Klik vervolgens op het dossier (van de lintbalk bovenaan) en klik op Opslaan als vanuit het nieuw verschenen contextmenu.
- Als je eenmaal binnen bent Opslaan als navigeer naar een geschikte locatie waar u het REG-bestand wilt opslaan. Open vervolgens het vervolgkeuzemenu dat is gekoppeld aan Opslaan als type naar Alle bestanden. Stel ten slotte een willekeurige naam in voor het nieuw gemaakte bestand, maar zorg ervoor dat u het eindigt met de ‘.reg‘Extensie.
- Klik Sparen om effectief het reg-bestand te maken.
- Navigeer vervolgens naar de locatie waar u het .reg bestand, klik er met de rechtermuisknop op en kies Als administrator uitvoeren vanuit het nieuw verschenen contextmenu.
- Klik Ja bij de bevestigingsprompt en wacht vervolgens tot de bewerking is voltooid.
Methode 3: Handmatig lettertypecache opnieuw opbouwen in Windows 10
Het blijkt dat een van de meest voorkomende gevallen die dit soort problemen veroorzaken, een soort corruptie is in de goede cache van je Windows-versie. Als u merkt dat de lettertypen niet correct worden weergegeven of als u rare tekens ziet in plaats van letters, kunt u dit probleem oplossen door de lettertypecache handmatig opnieuw op te bouwen.
Veel betrokken gebruikers hebben bevestigd dat deze operatie succesvol is. U zou de onderstaande instructies moeten kunnen volgen, ongeacht of u Windows 10 of Windows 8.1 gebruikt.
Houd er rekening mee dat het lettertypecachebestand standaard op de volgende locatie wordt opgeslagen:
C: \ Windows \ ServiceProfiles \ LocalService \ AppData \ Local \ FontCache
Als u deze map rechtstreeks probeert te openen, kunt u dit waarschijnlijk rechtstreeks doen, aangezien deze standaard wordt beschermd. U zou echter toegang moeten hebben tot de map en de lettertypecache handmatig opnieuw moeten kunnen opbouwen in uw Windows-installatie door de onderstaande instructies te volgen:
Opmerking: Voordat u begint met het opnieuw opbouwen van uw lettertypecache, wilt u dit misschien maak een nieuw systeemherstelpunt voor het geval er iets mis gaat.
- druk op Windows-toets + R om een Rennen dialoog venster. Typ vervolgens ‘Services.msc’ in het tekstvak en druk op Enter om het Diensten scherm.
Opmerking: Als u daarom wordt gevraagd door het UAC (gebruikersaccountbeheer), Klik Ja om beheerderstoegang te verlenen.
- Als je eenmaal binnen bent Diensten scherm, scrol omlaag door de lijst met services en zoek het Windows Font Cache-service. Klik er vervolgens met de rechtermuisknop op en kies Eigendommen vanuit het contextmenu.
- Als je eenmaal binnen bent Windows-lettertype Eigenschappen van cacheservice scherm, klik op de Algemeen tabblad. Klik vervolgens op Hou op om de service effectief te stoppen, stelt u het Opstarttype naar Gehandicapt voordat u op klikt Van toepassing zijn.
- Herhaal vervolgens stap 2 en 3 met de Windows Presentation Foundation Font Cache 3.0.0.0.
- Nu beide relevante services zijn uitgeschakeld, opent u Verkenner en navigeert u naar de volgende map:
C:\Windows\ServiceProfiles\LocalService\AppData\Local
Opmerking: Aangezien deze locatie wordt beschermd door Windows, is de kans groot dat u de locatie niet eenvoudig in de navigatiebalk kunt plakken, dus u moet op elke map dubbelklikken om daar te komen.
- Wanneer u wordt gevraagd om de benodigde beheerdersrechten te geven, klikt u op Doorgaan met.
- Zodra u zich op de juiste locatie bevindt (C: \ Windows \ ServiceProfiles \ LocalService \ AppData \ Local \ FontCache) druk op Ctrl + A om alles binnenin te selecteren, klik met de rechtermuisknop op een geselecteerd item en kies Verwijderen vanuit het nieuw verschenen contextmenu.
- Ga vervolgens terug naar C: \ Windows \ ServiceProfiles \ LocalService \ AppData \ Localen verwijder het FontCache3.0.0.0.dat het dossier.
- Gebruik vervolgens File Explorer om naar de volgende map te navigeren en verwijder th FNTCACHE.DAT het dossier:
C: \ Windows \ System32 \
- Nadat u de bovenstaande instructies heeft gevolgd, start u uw computer opnieuw op en wacht u tot de volgende keer opstarten is voltooid.
- Zodra uw computer weer opstart, drukt u op Windows-toets + R openen van een Rennen dialoog venster. Typ vervolgens ‘Services.msc’ in het tekstvak en druk op Enter om het Diensten scherm opnieuw.
- Binnen in de Diensten scherm, ga je gang en stel de volgende services weer in op een Automatisch opstarttype:Windows Font Cache-serviceWindows Presentation Foundation Font Cache 3.0.0.0Opmerking: u kunt stap 2 en 3 volgen om u te helpen dit te doen.
- Dat is het! U hebt uw lettertypecache opnieuw opgebouwd in Windows 10 of Windows 8.1.
Als u op zoek bent naar een andere manier om uw lettertypecache opnieuw op te bouwen, volgt u de onderstaande instructies.
Methode 4: De lettertypecache opnieuw opbouwen via BAT-bestand
Als de bovenstaande methode veel werk lijkt en u bekend bent met het maken en uitvoeren van BAT-scripts, kunt u het proces van het opnieuw opbouwen van uw lettertypecache aanzienlijk versnellen door Kladblok te gebruiken om een BAT-script te maken en uit te voeren om in wezen uit te voeren de stappen van Methode 1 automatisch.
Het is bevestigd dat deze methode werkt op Windows 10 en Windows 8.1.
Als u uw lettertypecache wilt proberen te herstellen via een BAT-script, volgt u de onderstaande instructies om er een te maken en uit te voeren:
- druk op Windows-toets + R om een Rennen dialoog venster. Typ in het tekstvak ‘Notepad.exe’ en druk vervolgens op Ctrl + Shift + Enter open te stellen Kladblok met beheerdersrechten.
- Zodra u zich in het verhoogde Kladblok-venster bevindt, plakt u de volgende code in het tekstvak van Kladblok:
@echo uit :: Stop en deactiveer de service "Windows Font Cache Service" :FontCache sc stop "FontCache" sc config "FontCache" start=uitgeschakeld sc query FontCache | findstr / I / C: "STOPPED" indien niet% errorlevel% == 0 (ga naar FontCache) :: Verleen toegangsrechten aan de huidige gebruiker voor "% WinDir% \ ServiceProfiles \ LocalService" map en inhoud icacls "% WinDir% \ ServiceProfiles \ LocalService "/ grant"% UserName% ": F / C / T / Q :: Verwijder lettertypecache del / A / F / Q"% WinDir% \ ServiceProfiles \ LocalService \ AppData \ Local \ FontCache \ * FontCache * "del / A / F / Q "% WinDir% \ System32 \ FNTCACHE.DAT" :: Activeer en start "Windows Font Cache Service" service sc config "FontCache" start = auto sc start "FontCache"
- Klik vervolgens op het dossier van de lintbalk bovenaan het scherm en klik op Opslaan als vanuit het nieuw verschenen contextmenu.
- Als je eenmaal binnen bent Opslaan als menu wijzigt u het Opslaan als type vervolgkeuzemenu naar Alle bestanden (*.*).Nadat u dit heeft gedaan, geeft u uw nieuw gemaakte bestand een naam (onder Bestandsnaam) zoals je wilt, maar zorg ervoor dat je het eindigt met de ‘.knuppel‘Extensie.
- Zodra de juiste extensie is geconfigureerd, drukt u op Sparen om het maken van het script te voltooien.
- Navigeer ten slotte naar de locatie waar u het .knuppel bestand, klik er met de rechtermuisknop op en kies Als administrator uitvoeren vanuit het contextmenu.
- Wanneer daarom wordt gevraagd door het Gebruikersaccountbeheer (UAC), Klik Ja om beheerdersrechten toe te kennen.
- Wacht tot het script met succes is verwerkt, start vervolgens uw computer opnieuw op en kijk of het probleem met het lettertype is opgelost bij de volgende keer opstarten van de computer.
Als hetzelfde probleem zich nog steeds voordoet, gaat u naar de volgende methode hieronder.
Methode 5: een SFC- en DISM-scan uitvoeren
Als het probleem niet is verholpen door het opnieuw instellen van uw lettertype-instellingen en het wissen van uw lettertypecache, is de kans groot dat u een beschadigd Windows-bestand heeft (waarschijnlijk afhankelijk van het lettertype). In dit geval kunt u mogelijk de beschadigde bestanden lokaliseren en vervangen door een aantal ingebouwde hulpprogramma's te gebruiken waarvan bekend is dat ze corruptie-instanties oplossen - Implementatie beeldonderhoud en -beheer (DISM) en Systeembestandscontrole (SFC).
Als u te maken heeft met beschadigde gegevens, zou u dat moeten doen begin met een grondige systeembestandscontrole.
Opmerking: Deze tool kan functioneren zonder een internetverbinding - Het gebruikt een lokaal opgeslagen archief om mogelijk beschadigde Windows-bestanden te vergelijken met gezonde equivalenten en deze indien nodig te vervangen. Zodra u deze bewerking start, mag u deze niet onderbreken totdat deze is voltooid, aangezien u het risico loopt andere onderliggende beschadigde instanties te produceren.
Zodra de SFC-scan is voltooid, start u uw computer opnieuw op en kijkt u of hetzelfde lettertypeprobleem nog steeds aanhoudt nadat de volgende keer opstarten is voltooid.
Als het lettertypeprobleem nog steeds aan de gang is, is het tijd om voer een DISM-scan uit.
Opmerking: Dit type reparatie van systeembestanden vereist dat uw computer een stabiele internetverbinding onderhoudt. Dit is nodig omdat het een subonderdeel van Windows Update gebruikt om beschadigde bestandsinstanties te vinden en te vervangen. Daarom is het belangrijk om tijdens deze hele operatie internettoegang te behouden.
Zodra de DISM-scan eindelijk is voltooid, start u uw computer opnieuw op en kijkt u of de weergave van het lettertype is opgelost zodra de volgende keer opstarten is voltooid.
Als hetzelfde probleem zich nog steeds voordoet, gaat u naar de volgende mogelijke oplossing hieronder.
Methode 6: Een reparatie-installatie of een schone installatie uitvoeren
Als geen van de bovenstaande mogelijke oplossingen voor u heeft gewerkt, is de kans groot dat u te maken heeft met een soort systeembeschadiging die niet conventioneel kan worden opgelost. Als dit scenario van toepassing is, zou u dit probleem moeten kunnen oplossen door elk OS-gerelateerd bestand opnieuw in te stellen.
Verschillende gebruikers die ook lettertypeproblemen ondervonden op Windows 10 en Windows 8.1, hebben gemeld dat ze het probleem hebben kunnen oplossen door de installatie te repareren of de installatie van hun Windows-installatie schoon te maken:
- Schone installatie - Met een schone installatieprocedure kunt u elk OS-bestand opnieuw instellen zonder dat u compatibele installatiemedia hoeft te gebruiken. Een ander voordeel van deze methode is dat u de procedure rechtstreeks vanuit het GUI-menu van uw Windows-installatie kunt starten. Het belangrijkste nadeel is dat, tenzij u van tevoren een back-up van uw gegevens maakt, u waardevolle gegevens van de OS-schijf verliest.
- Reparatie installeren (in-place reparatie) - Als u op zoek bent naar een gerichte aanpak die alleen uw OS-bestanden raakt, moet u een reparatie-installatie uitvoeren (ook bekend als een in-place reparatie / upgrade). U moet een compatibel Windows-installatiemedium gebruiken, maar u kunt waardevolle gegevens van uw OS-schijf (apps, games, persoonlijke media en zelfs gebruikersvoorkeuren) bewaren.