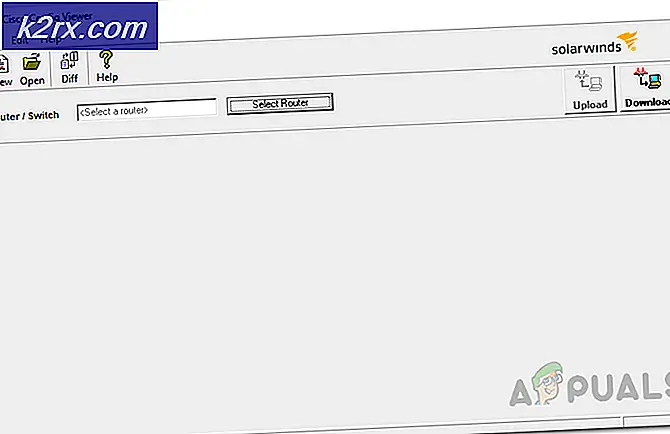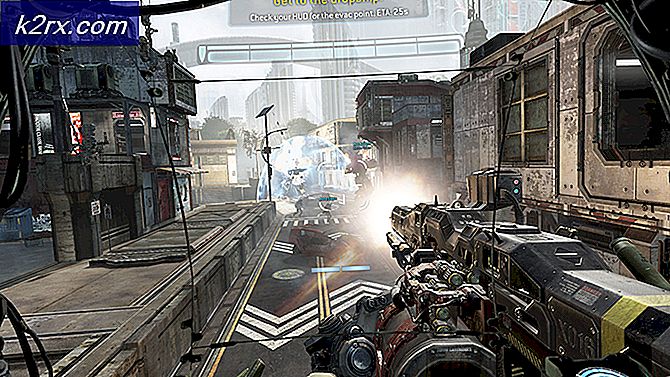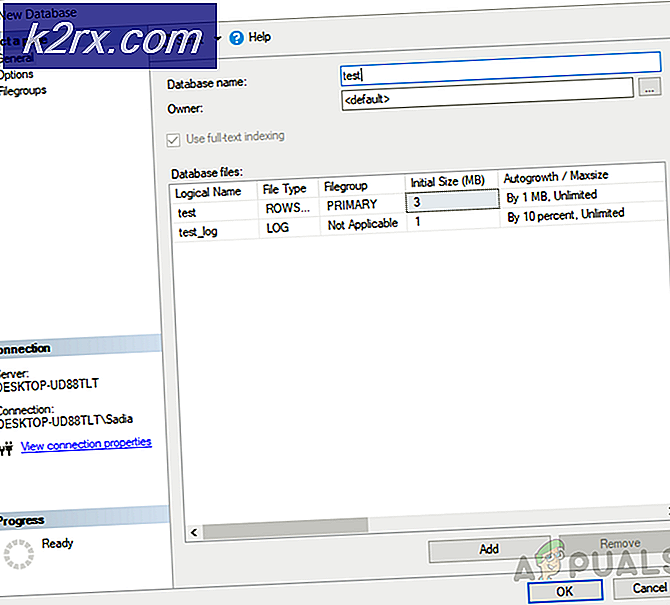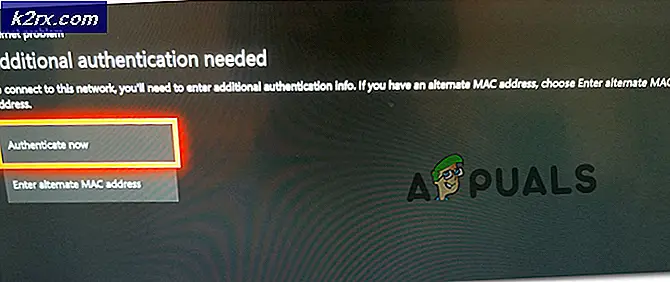FIX: PROCESS1_INITIALIZATION_FAILED
Wanneer Windows hardware- of softwareproblemen opmerkt, genereert Windows een foutcode die aangeeft wat er op uw computer, notebook, tablet of smartphone gebeurt. Een van deze fouten wordt Blue Screen Of Death (BSOD) genoemd. Eindgebruikers houden niet van BSOD omdat BSOD ons dagelijks werk stopt. Elke BSOD bevat een foutnaam en een foutcode die ons helpen het mogelijke probleem te identificeren. Een van de BSOD die het onderwerp van dit artikel zal zijn, is PROCESS1_INITIALIZATION_FAILED, foutcode 0x0000006B. Wat heeft Microsoft gezegd over foutcode 0x0000006B? Microsoft zei: dit probleem treedt op omdat het Bootcat.cache-bestand beschadigd is of omdat het Bootcat.cache-bestand sinds de laatste succesvolle start is gewijzigd. We kunnen dit probleem met Bootcat.cache bevestigen en nog een andere reden toevoegen, waaronder beschadigde bestanden, slechte hardware, slechte of onjuiste kabels en andere. BSOD 0x0000006B vindt ook plaats op het besturingssysteem van Windows 2000 tot Windows 10 en Windows Server 2008.
Dit is een foutcode:
STOP: 0x0000006B (Parameter1, Parameter2, Parameter3, Parameter4)
PROCESS1_INITIALIZATION_FAILED
OPMERKING: De vier parameters in het Stop-foutbericht kunnen variëren, afhankelijk van de configuratie van de computer.
Deze fout doet zich voor op client- en servermachines en ook op smartphones. In 16 methoden laten we u zien hoe u problemen op client- en servermachines oplost, en de laatste methode laat u zien hoe u problemen op uw Windows Phone-smartphone kunt oplossen.
Dus wat is de beste oplossing voor dit probleem? We zullen u alle oplossingen laten zien via 17 methoden.
Methode 1: Bootcat.cache-bestand verwijderen
Zoals Microsoft al zei, is de eerste oplossing om het Bootcat.cache-bestand te verwijderen uit een CodeIntegrity-map, dus we beginnen met het verwijderen van dit bestand vanuit CodeIntegrity. Bootcat.cache-bestand is een bestand op de volgende locatie C: \ Windows \ Ssystem32 \ Codeintegrity . Windows is standaard geïnstalleerd op C: partitie en de standaardnaam is een lokale schijf (C :). We laten u zien hoe u het Bootcat.cache-bestand verwijdert in Windows 7 Enterprise x64. Als u een ander besturingssysteem gebruikt, van Windows 2000 tot Windows 10, kunt u dezelfde procedure volgen om problemen met BSOD 0x0000006B op te lossen. U moet uw computer opstarten op het juiste Windows-besturingssysteem. U kunt uw computer opstarten met behulp van een dvd- of usb-stick. U moet Windows ISO-bestand naar dvd of USB-flashstation branden. Als u niet weet hoe u een ISO-bestand op uw USB-flashstation moet branden, lees dan de instructies op deze LINK.
- Plaats de installatie-DVD van Windows 7 of USB-flashstation
- Start je Windows opnieuw
- Start uw computer op vanaf het dvd-station of USB-flashstation
- Voer je taal en andere voorkeuren in en klik op Volgende om verder te gaan
- Klik op Computer herstellen
- Klik onder Opties voor systeemherstel op Windows 7 en klik vervolgens op Volgende
- Klik op Opdrachtprompt
- Typ diskpart. Diskpart is een hulpprogramma voor het partitioneren van opdrachtregelprogramma's dat is geïntegreerd in Windows. Diskpart zal meer informatie geven over de beschikbare volumes op onze computer.
- Type lijstvolume en druk op Enter .
- Typ Exit om Diskpart te verlaten
- Type D: om onze systeempartitie te openen, omdat Windows op D: partitie is geïnstalleerd
- Typ cd windows \ system32 \ codeintegrity en druk op Enter
- Type del bootcat.cache en druk op Enter
- Sluiten Opdrachtprompt
- Start de computer opnieuw op
- Test je computer
Methode 2: Bootcat.cache-bestand kopiëren vanaf een andere computer
Als de eerste methode uw probleem niet heeft opgelost, moet u deze methode proberen, waaronder het kopiëren van Bootcat.cache-bestanden van een ander besturingssysteem dat probleemloos werkt. Als u een probleem hebt met Windows 7 x64, moet u het Bootcat.cache-bestand kopiëren vanuit hetzelfde Windows, maar vanaf een andere computer. Voor deze methode hebt u een USB-flashdisk met een minimale capaciteit nodig, omdat Bootcat.cache ongeveer 5 MB groot is. Ook hebt u de installatiediskette van Windows 7 x64 nodig, die op dvd of USB-flashdisk kan worden gebrand. We laten u zien hoe u Bootcat.cache kunt kopiëren op Windows 7 x64. De eerste stap is het kopiëren van het Bootcat.cache-bestand naar een USB-flashstation en de tweede stap is het kopiëren van het bestand Bootcat.cache naar de CodeIntegrity-map.
- Meld u aan op een andere machine
- Plaats een USB-flashstation in de werkcomputer
- Houd het Windows-logo ingedrukt en druk op E om Windows Verkenner of Verkenner te openen
- Navigeer naar de volgende locatie C: \ Windows \ System32 \ Codeintegrity
- Klik met de rechtermuisknop op Bootcat.cache-bestand en kies Kopiëren
- Open uw USB-flashdisk
- Klik met de rechtermuisknop en selecteer Plakken
- Verwijder USB-flashstation van de machine
- Plaats een USB-stick in de machine met BSOD-probleem
- Plaats de installatie-DVD van Windows 7 of USB-flashdisk
- Start je Windows opnieuw
- Start uw computer op vanaf het dvd-station of de USB-flashdisk
- Voer je taal en andere voorkeuren in en klik op Volgende om verder te gaan
- Klik op Computer herstellen
- Klik onder Opties voor systeemherstel op Windows 7 en klik vervolgens op Volgende
- Klik op Opdrachtprompt
- Typ diskpart. Diskpart is een hulpprogramma voor het partitioneren van opdrachtregelprogramma's dat is geïntegreerd in Windows. Diskpart zal meer informatie geven over de beschikbare volumes op onze computer.
- Type lijstvolume en druk op Enter .
- Typ Exit om Diskpart te verlaten
- Type D: om onze systeempartitie te openen, omdat Windows op D: partitie is geïnstalleerd
- Typ cd windows \ system32 \ codeintegrity en druk op Enter
- Typ kopie E: \ bootcat.cache en druk op Enter, want E: is een USB-flashdiskette
- Sluiten Opdrachtprompt
- Start de computer opnieuw op
- Test je computer
Methode 3: Kopieer ntdll.dll-bestand van een andere computer
Als de eerste twee methoden uw probleem niet hebben opgelost, moet u een ander bestand met de naam ntdll.dll kopiëren van de ene naar de andere computer. Als u een probleem hebt met Windows 10 x64, moet u ntdll.dll kopiëren van de computer die dezelfde versie van het besturingssysteem gebruikt. Nogmaals, we laten je zien hoe je het moet doen op Windows 7 x64. De procedure is eenvoudig als het bestand Bootcat.cache kopiëren. Hoe dan ook, we zullen u de hele procedure laten zien. Voor deze methode hebt u een USB-flashdisk met een minimale capaciteit nodig, omdat ntdll.dll ongeveer 1, 6 MB groot is. Ook hebt u de installatiediskette van Windows 7 x64 nodig, die op dvd of USB-flashdisk kan worden gebrand. We laten u zien hoe u ntdll.dll kopieert op Windows 7 x64. De eerste stap is het kopiëren van het bestand ntdll.dll naar het USB-flashstation en de tweede stap is het kopiëren van het bestand ntdll.dll naar een System32-map.
- Meld u aan op een andere machine
- Plaats een USB-flashstation in de werkcomputer
- Houd het Windows-logo ingedrukt en druk op E om Windows Verkenner of Verkenner te openen
- Navigeer naar de volgende locatie C: \ Windows \ System32
- Klik met de rechtermuisknop op ntdll . dll- bestand en kies voor kopiëren
- Open uw USB-flashdisk
- Klik met de rechtermuisknop en selecteer Plakken
- Verwijder USB-flashstation van de machine
- Plaats een USB-stick in de machine met BSOD-problemen
- Plaats de installatie-DVD van Windows 7 of USB-flashdisk
- Start je Windows opnieuw
- Start uw computer op vanaf het dvd-station of de USB-flashdisk
- Voer je taal en andere voorkeuren in en klik op Volgende om verder te gaan
- Klik op Computer herstellen
- Klik onder Opties voor systeemherstel op Windows 7 en klik vervolgens op Volgende
- Klik op Opdrachtprompt
- Typ diskpart. Diskpart is een hulpprogramma voor het partitioneren van opdrachtregelprogramma's dat is geïntegreerd in Windows. Diskpart zal meer informatie geven over de beschikbare volumes op onze computer.
- Type lijstvolume en druk op Enter .
- Typ Exit om Diskpart te verlaten
- Type D: om onze systeempartitie te openen, omdat Windows op D: partitie is geïnstalleerd
- Typ cd windows \ system32 en druk op Enter
- Typ copy E: \ ntdll.dll en druk op Enter, want E: is een USB-flashdiskette
- Sluiten Opdrachtprompt
- Start de computer opnieuw op
- Test je computer
Methode 4: Bestandscomponenten verwijderen
Als het verwijderen en kopiëren van Bootcat.cache en ntdll.dll uw probleem niet heeft opgelost, bevat de volgende methode het bestand COMPONENTS. U moet bestand COMPONENTEN verwijderen via de opdrachtprompt. We laten u zien hoe u dit moet doen op Windows 7 x64. U hebt de installatiediskette van Windows 7 x64 nodig, die op dvd of USB-flashdisk kan worden gebrand.
PRO TIP: Als het probleem zich voordoet met uw computer of een laptop / notebook, kunt u proberen de Reimage Plus-software te gebruiken die de opslagplaatsen kan scannen en corrupte en ontbrekende bestanden kan vervangen. Dit werkt in de meeste gevallen, waar het probleem is ontstaan door een systeembeschadiging. U kunt Reimage Plus downloaden door hier te klikken- Plaats de installatie-DVD van Windows 7 of USB-flashdisk
- Start je Windows opnieuw
- Start uw computer op vanaf het dvd-station of de USB-flashdisk
- Voer je taal en andere voorkeuren in en klik op Volgende om verder te gaan
- Klik op Computer herstellen
- Klik onder Opties voor systeemherstel op Windows 7 en klik vervolgens op Volgende
- Klik op Opdrachtprompt
- Typ diskpart. Diskpart is een hulpprogramma voor partitionering van opdrachtregel dat is geïntegreerd in Diskpart en biedt meer informatie over beschikbare volumes op onze computer.
- Type lijstvolume en druk op Enter .
- Typ Exit om Diskpart te verlaten
- Type D: om onze systeempartitie te openen, omdat Windows op D: partitie is geïnstalleerd
- Typ cd windows \ system32 \ config en druk op Enter
- Typ del components en druk op Enter
- Sluiten Opdrachtprompt
- Start de computer opnieuw op
- Test je computer
Methode 5 : Installeer Windows 7 SP1
Als u Windows 7 zonder SP1 gebruikt, moet u SP1 downloaden voor uw Windows 7. Als u Windows 7 x86 gebruikt, moet u Windows 7 SP1 x86 downloaden en installeren, als u Windows 7 x64 gebruikt, zult u moet Windows 7 SP1 x64 downloaden en installeren. Windows 7 SP1 is beschikbaar op het Microsoft Downloadcentrum .
- Open internetbrowser (Google Chrome, Mozilla Firefox, Edge of andere)
- Open de website op deze LINK
- Download de juiste architectuurversie van Windows 7 SP1
- Installeer Windows 7 SP1
- Start je Windows opnieuw
- Test je computer
Methode 6: verwijder Roxio GoBack
Als u de Roxio GoBack-software gebruikt, moet u de software verwijderen en genieten van het werken op uw computer, zonder de BSOD-fout te verteren. Dus, wat is Roxio? Roxio GoBack is een schijfhulpprogramma ontwikkeld door Norton en biedt opnames tot 8 GB aan schijfwijzigingen. Als u de Roxio GoBack-software niet gebruikt, moet u een andere methode lezen. We laten u zien hoe u de Roxio GoBack-software van uw computer kunt verwijderen. We gebruiken Windows 7 x64 en Roxio GoBack Deluxe Edition.
- Houd het Windows- logo ingedrukt en druk op R
- Typ appwiz.cpl en druk op Enter
- Selecteer Roxio GoBack Deluxe Edition- software
- Klik met de rechtermuisknop op Roxio GoBack Deluxe Edition- software en kies Installatie ongedaan maken
- Volg de procedure om de Roxio GoBack Deluxe Edition- software te verwijderen
- Start je Windows opnieuw
- Test je computer
Methode 7: Herstel een Windows-afbeelding met DISM
Voor deze methode moeten we een hulpprogramma gebruiken met de naam DISM (Deployment Image Servicing and Management). De DISM is een command line-tool waarmee je een Windows image-bestand kunt mounten (install.wim) en imageservices kunt uitvoeren, waaronder installeren, de-installeren, configureren en Windows-update. DISM is een onderdeel van Windows ADK (Windows Assessment and Deployment Kit) dat u op deze LINK kunt downloaden. De procedure voor het herstellen van de Windows-installatiekopie is hetzelfde voor besturingssystemen Windows 7 tot Windows 10.
- Open internetbrowser (Google Chrome, Mozilla Firefox, Edge of andere)
- Open de website op deze LINK om Windows ADK te downloaden
- Voer Windows ADK uit
- Kies DISM (Deployment Image Servicing and Management) en klik op Installeren
- Klik op Start menu en typ Deployment Image Servicing and Management
- Klik met de rechtermuisknop op Deployment Image Servicing and Management en kies Run as Administrator
- Klik op Ja om het uitvoeren van DISM als beheerder te accepteren
- Typ DISM / image: D: \ / cleanup-image / revertpendingactions en druk op Enter
- Start je Windows opnieuw
- Test je computer
Methode 8: een map uitsluiten van scans
De oorzaak van het BSOD-probleem kan ook Antivirus zijn. Om de problemen te verhelpen, moet u CodeIntegrity en catroot- mappen uitsluiten van antivirusscans. We laten u zien hoe u beide mappen op Windows Defender uitsluit die standaard zijn geïntegreerd in Windows 10. Als u een andere antivirus gebruikt, moet u CodeIntegrity en catroot van de scan uitsluiten. Als u geen ervaring hebt met de configuratie van antivirussen, lees dan de gebruikershandleiding van de antivirus die u gebruikt. Terminologie is hetzelfde, alleen gebruikerservaring kan anders zijn.
- Klik op Start menu en typ Windows Defender
- Klik met de rechtermuisknop op Windows Defender en kies Uitvoeren als beheerder
- Klik op Ja om te bevestigen dat Windows Defender als beheerder wordt uitgevoerd
- Klik op Instellingen in de rechterbovenhoek
- Klik op Toevoegen en uitsluiten onder Uitsluitingen
- Klik op Een map uitsluiten
- Navigeer naar map CodeIntegrity op de volgende locatie C: \ Windows \ System32 \ CodeIntegrity
- Klik op Deze map uitsluiten
- Klik nogmaals op Een map uitsluiten
- Navigeer naar map catroot op de volgende locatie C: \ Windows \ System32 \ catroot
- Klik op Deze map uitsluiten
- Controleer of mappen goed zijn toegevoegd
- Test je computer
Methode 9: malware verwijderen
Wees voorzichtig wanneer u op internet surft. Er zijn veel malware die zullen proberen uw computer aan te vallen, uw besturingssysteem, applicatie of uw gegevens te vernietigen. BSOD treedt op omdat malware uw computer infecteert en schade veroorzaakt. De eerste stap die u moet doen, is uw harde schijf scannen met Antivirus. Als u thuisgebruikers bent, kunt u freeware-antivirus downloaden, waaronder Avira, Avast, AVG en anderen. Als u Windows 8 en Windows 10 gebruikt, kunt u Windows Defender gebruiken, die is geïntegreerd in uw besturingssysteem. Nadat u alle malware hebt verwijderd, moet u uw Windows opnieuw opstarten. Als malware enkele bestanden heeft geïnfecteerd en uw antivirusprogramma malware niet uit het bestand kan verwijderen, worden bestanden in quarantaine geplaatst of van uw vaste schijf verwijderd. Als malware Bootcat.cache of ntdll.dll infecteert, moet u die bestanden verwijderen en dezelfde bestanden vanaf een andere computer kopiëren. Hoe ga je het doen? Lees de eerste vier methoden. Om veiliger te zijn, bevelen we u aan om uw besturingssysteem, applicaties en stuurprogramma's bij te werken.
Methode 10: uw besturingssysteem herstellen vanaf een back-up
Veel gebruikers negeren het maken van een back-up en herstellen. Een van de belangrijkste stappen in het bedrijfsleven en in uw thuisomgeving is het implementeren van back-up- en herstelstrategieën. Er zijn weinig back-uptaken die u kunt doen, waaronder het maken van een systeemkopie, het inschakelen van systeemherstel en het maken van een back-up van uw gegevens. In het geval van een storing kunt u uw besturingssysteem terugzetten naar de vorige toestand wanneer alles zonder problemen werkte. Weinig gebruikers hebben het probleem met BSOD opgelost door het herstellen van het systeembeeld.
Methode 11: Systeemherstel
Soms stopt de computer na een Windows-update of een aantal systeemwijzigingen om te werken. De oplossing hiervoor is om uw Windows terug te zetten naar de vorige staat, voordat die update of het systeem verandert. Een van de stappen die eindgebruikers negeren, is het maken van systeemherstelcontrolepunten. Als u niet een van de gebruikers bent die dit heeft genegeerd, raden wij u aan om uw Windows naar de vorige staat te herstellen met behulp van Systeemherstel. Als u weet wanneer de computer zonder problemen werkte, zet u uw Windows terug naar die datum. Als Systeemherstel niet is ingeschakeld op uw computer, moet u Methode 9 lezen. We bevelen u aan Systeemherstel in te schakelen door deze LINK te lezen.
- Houd het Windows- logo ingedrukt en druk op Enter
- Type rstrui.exe en druk op Enter
- Klik op Kies een ander herstelpunt en klik op Volgende
- Kies het juiste controlepunt en klik op Volgende
- Klik op Voltooien
- Start uw Windows opnieuw en wacht tot Windows klaar is met systeemherstel
- Test je computer
Methode 12: UPS-apparaten loskoppelen
Microsoft zei: als u een UPS (Uninterruptible Power Supply) aangesloten op uw doelcomputer hebt, koppelt u de seriële kabel los voordat u het Service Pack installeert. Setup probeert automatisch apparaten te detecteren die zijn aangesloten op seriële poorten en UPS-apparatuur kan problemen met het detectieproces veroorzaken. U kunt uw computer aangesloten op een UPS laten staan zolang de UPS zelf is aangesloten. Zorg er echter voor dat u voldoende stroom hebt voor de hele installatie, wat lang kan duren.
Op basis hiervan bevelen wij u aan om het UPS-apparaat los te koppelen van uw servercomputer of clientmachines, SP1 (methode 5) te installeren en het BSOD-probleem te elimineren. Weinig gebruikers opgelost probleem op hun server met behulp van deze methode.
Methode 13: Verander CD of DVD
Soms kunt u geen besturingssysteem installeren vanaf een cd of dvd, omdat u een bekraste cd of dvd gebruikt. Wij bevelen u aan om nog een CD of DVD te branden of om het besturingssysteem naar een USB-flashstation te branden. Als hiermee het probleem niet is opgelost, is de volgende stap het vervangen van kabels en een cd- of dvd-schijf. Als u een ATA-schijf (oude computers) gebruikt, moet u een ATA-cd- of dvd-station kopen en als u een SATA-schijf gebruikt, moet u een SATA-cd- of dvd-station kopen. Houd er rekening mee dat u een ATA-cd- of dvd-station niet op de SATA-poort kunt installeren en omgekeerd.
Methode 14: CHKDSK / R
Wanneer uw harde schijf niet goed werkt vanwege beschadigde bestanden of slechte sectoren, moet u een controleschijf maken . Controleer schijf is een hulpprogramma dat u zal helpen om slechte sectoren te vinden, en repareer ze voor het geval er fixeerbaar zijn. U doet het via de opdrachtprompt.
- Klik op Start menu en typ Command prompt
- Klik met de rechtermuisknop op de opdrachtprompt en kies Uitvoeren als beheer
- Klik op Ja om te bevestigen dat de opdrachtprompt als beheerder wordt uitgevoerd
- Typ chdksk / r en druk op Enter . Omdat u de systeempartitie wilt controleren, moet u uw computer opnieuw opstarten.
- Typ Y en druk op Enter om te accepteren dat u uw computer opnieuw instelt
- Start je Windows opnieuw
- Wacht tot Windows klaar is met het repareren van het bestandssysteem op de computer. Er zijn 5 etappes die moeten worden voltooid.
- Test je computer
Methode 15. Verander HDD of SSD
Als er geen probleem is met de software, is de volgende stap het veranderen van hardware-componenten. HDD's zijn SSD's die onze besturingssystemen, stuurprogramma's, applicaties en gegevens opslaan. Wanneer het oplossen van software geen goed resultaat oplevert, moet de volgende stap het veranderen van hardware-componenten zijn. U moet uw HDD of SSD wijzigen. Wees voorzichtig bij het kopen van de harde schijf. Er zijn twee verschillende soorten HDD's, ATA en SATA. U kunt de SATA HDD niet naar de ATA-poort installeren en omgekeerd. Er zijn ook verschillende SATA-normen, waaronder SATA I, SATA II, SATA III en SATA 3.1. Verschillende standaarden bieden verschillende overdrachtsnelheden. Als u een moederbord gebruikt dat alleen SATA I ondersteunt, hoeft u geen HDD SATA III te kopen, omdat HDD SATA III zal werken als SATA I HDD vanwege poortbeperking. Alle SSD's gebruiken SATA-connectors. Sommige fabrikanten van HDD's en SSD's zijn WD, Seagate, Samsung, Kingston, Adata en anderen.
Methode 16: RAM-module wijzigen
Soms vanwege defecte RAM, kunnen Windows- of applicatie-instructies niet worden opgeslagen in de RAM-adrespool en daarom zult u BSOD op uw monitor zien. Weinig gebruikers hebben hun probleem opgelost door de RAM-module te veranderen. Hoe ga je het doen? Als u meer RAM-modules gebruikt, moet u proberen deze een voor een los te koppelen en te testen is er een probleem met de RAM-module. Als u van plan bent een andere RAM-module aan te schaffen, moet u ook controleren welke generatie RAM-geheugen uw moederbord gebruikt. Zoals altijd bevelen we u aan om de technische documentatie van uw moederbord te controleren en op basis daarvan kunt u de juiste RAM-module voor uw computer of notebook aanschaffen. We laten u zien hoe u kunt controleren welke RAM-module een notebook HP 2000-2b09WM gebruikt.
- Open internetbrowser (Google Chrome, Mozilla Firefox, Edge of andere)
- Open de website van HP op deze LINK. We gaan de ondersteuningssite van HP openen omdat we een HP-notebook gebruiken
- Navigeer naar het gedeelte Geheugen . In ons voorbeeld. HP 2000 gebruikt DDR3 RAM en er zijn 2 geheugenslots beschikbaar voor maximaal 8 GB RAM.
- Koop een RAM-module
- Installeer de RAM-module
- Test je computer
OPLOSSING VOOR SMARTPHONES
Methode 1: Windows Phone opnieuw instellen
Als u Windows Phone gebruikt, ziet u PROCESS1 INITIALIZATION FAILED. Het is niet raar, omdat Windows Phone het besturingssysteem Windows 8, Windows 8.1 of Windows 10 gebruikt. U hebt geprobeerd uw Windows Phone bij te werken en het updateproces is gestopt vanwege BSOD. Wat zou je moeten doen?
- Schakel je telefoon uit
- Houd Volume omlaag ingedrukt en de Aan / uit-knop
- Voltooi het updaten van je smartphone
PRO TIP: Als het probleem zich voordoet met uw computer of een laptop / notebook, kunt u proberen de Reimage Plus-software te gebruiken die de opslagplaatsen kan scannen en corrupte en ontbrekende bestanden kan vervangen. Dit werkt in de meeste gevallen, waar het probleem is ontstaan door een systeembeschadiging. U kunt Reimage Plus downloaden door hier te klikken