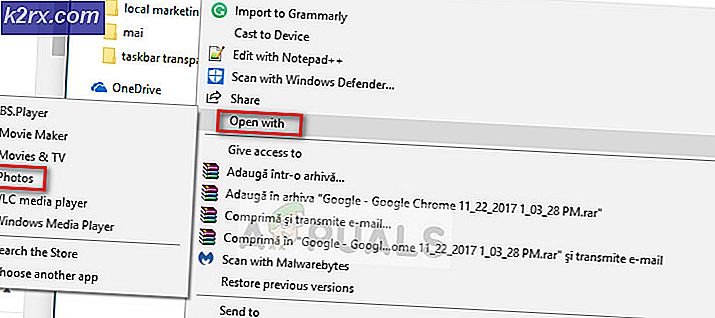Oplossing: deze app is uitgeschakeld en controleert uw computer niet
Windows Defender is de standaardbeveiliging en antivirustool die vooraf is geïnstalleerd op Windows 10 en de meeste mensen zijn het erover eens dat de tool zelf voldoende is en dat deze uw computer zeker voor de meeste gelegenheden kan beveiligen.
Er is echter een bepaald probleem dat onder deze foutmelding valt en het vereist uw aandacht omdat het bericht zegt dat het hulpprogramma is uitgeschakeld. Het gebruik van uw pc zonder geïnstalleerde beveiligingshulpprogramma is zeer gevaarlijk en het is erg belangrijk dat u deze boodschap serieus neemt en dit artikel volgt om erachter te komen hoe u dit probleem eenvoudig kunt oplossen.
Oplossing 1: start de computer opnieuw op
Soms wordt deze fout veroorzaakt door een eenvoudige bug die net zo gemakkelijk kan worden opgelost als het rebooten van uw computer. U weet misschien nooit wat de oorzaak van het probleem was, maar u weet zeker dat u dit probleem gemakkelijk kunt oplossen door de onderstaande instructies te volgen:
- Klik op uw actieve pc op Start >> Power-knop onder in het menu en kies de optie Afsluiten.
- Zodra uw pc volledig is uitgeschakeld, koppelt u de Ethernet-kabel los van uw pc als u deze gebruikt om verbinding met internet te maken en de kabel minstens een paar minuten los te koppelen voordat u hem weer aansluit. Start uw router opnieuw op en uw modem door op de aan / uit-knoppen op de modem te klikken voordat u de kabel weer op de computer aansluit.
- Schakel de pc normaal in door op de aan / uit-knop te drukken en controleer of Windows Defender nu kan worden ingeschakeld.
- Klik met de rechtermuisknop op het schildpictogram op uw taakbalk en klik op Openen.
- Wanneer Windows Defender Security Center wordt geopend, klikt u op het schildpictogram onder de startknop, opent u de instellingen voor virus- en dreigingsbeveiliging en schakelt u alles in dat is uitgeschakeld en dat u als nuttig kunt beschouwen
- Navigeer naar het browserpictogram (tweede van het einde) en schakel de optie Apps en bestanden controleren in.
Oplossing 2: voor McAfee-gebruikers met vooraf geïnstalleerde hulpprogramma's
Als uw computer werd geleverd met vooraf geïnstalleerde antivirusprogramma's zoals McAfee, kunt u dit probleem vaker ondervinden dan wie dan ook. De reden waarom McAfee onder meer is genoemd, is omdat dit antivirusprogramma de schuld krijgt in 90% van de gevallen waarin mensen deze foutmelding hebben ontvangen.
Als McAfee vooraf op uw computer is geïnstalleerd, heeft dit de computer waarschijnlijk opgeblazen met zijn functies en Windows Defender vindt zichzelf niet in staat om alle acties uit te voeren die het wil en kan geen controle over de beveiliging van uw computer instellen. Dat is de reden waarom u de Windows Defender-service niet kunt starten, zelfs als u McAfee op uw computer hebt uitgeschakeld. Volg de onderstaande instructies om McAfee antivirus volledig van uw computer te verwijderen:
- Klik op het menu Start en open Configuratiescherm door ernaar te zoeken. U kunt ook op het tandwielpictogram klikken om instellingen te openen als u Windows 10 gebruikt.
- Selecteer in het Configuratiescherm als Weergeven als: Categorie in de rechterbovenhoek en klik op Een programma verwijderen onder het gedeelte Programma's.
- Als u de app Instellingen gebruikt, moet u door op Apps te klikken onmiddellijk een lijst met alle geïnstalleerde programma's op uw pc openen.
- Zoek McAfee op in Configuratiescherm of Instellingen en klik op Installatie ongedaan maken.
- De wizard voor het verwijderen van de installatie moet worden geopend met twee opties: Herstellen en verwijderen. Selecteer Verwijderen en klik op Volgende om het programma te verwijderen.
- Er verschijnt een bericht met de vraag Wilt u McAfee voor Windows volledig verwijderen? Kies Ja.
- Klik op Voltooien wanneer het niet-geïnstalleerde proces het proces voltooit en start uw computer opnieuw om te zien of er nog steeds fouten zullen verschijnen.
Als u de rest van de bestanden die door McAfee zijn achtergelaten, wilt opruimen, kunt u het McAfee MCPR (Consumer Product Removal Tool) gebruiken, dat vrij eenvoudig kan worden gebruikt door de onderstaande instructies te volgen:
- Download de MCPR-tool van de officiële McAFee-website.
- Dubbelklik op MCPR.exe, het bestand dat u zojuist hebt gedownload. Het zou standaard in uw map Downloads moeten staan, maar u kunt het ook openen door te dubbelklikken op het bestand op de downloadpagina van uw browser.
- Als u een beveiligingswaarschuwing ziet waarin u wordt gevraagd of u de app toestemming geeft om wijzigingen aan te brengen op uw pc, klikt u op Ja, Doorgaan of Uitvoeren, afhankelijk van de versie van Windows die u hebt geïnstalleerd.
- Klik in het scherm McAfee Software Removal op Volgende en klik op Akkoord om de eindgebruikerslicentieovereenkomst (EULA) te accepteren.
- Typ in het scherm Beveiligingsvalidatie de tekens precies zoals weergegeven op uw scherm (validatie is hoofdlettergevoelig).
- Klik volgende. Deze stap voorkomt het per ongeluk gebruik van MCPR.
- Nadat het verwijderingsproces is voltooid, ziet u het bericht Volledige verwijdering, wat betekent dat McAfee-producten met succes van uw computer zijn verwijderd.
- Als u echter het bericht Opschonen niet succesvol ziet, is de opschoning mislukt en moet u uw pc opnieuw opstarten en het hele proces opnieuw proberen.
- Start de computer opnieuw op nadat het proces is voltooid en controleer of McAfee Antivirus van uw computer is verwijderd. Probeer Windows Defender te activeren door de stappen van de vorige methode te volgen!
Opmerking : als u andere antivirusprogramma's gebruikt en als u toch genoegen wilt nemen met Windows Defender, overweeg dan om de betreffende antivirustool volledig te verwijderen door te zoeken naar informatie over hoe u dit op de juiste manier kunt doen.
Oplossing 3: installeer Windows opnieuw
Het resetten van onze pc wordt beschouwd als een laatste redmiddel voor dit probleem, maar het is zeker efficiënt en het is in staat om de meeste vergelijkbare problemen op te lossen, inclusief degene die in dit artikel wordt beschreven. U kunt als volgt uw pc opnieuw instellen op Windows 10.
- Navigeer naar Instellingen. U kunt daar komen door op het tandwielpictogram in het menu Start te klikken.
- Selecteer Update en beveiliging en klik op Herstel in het linkerdeelvenster.
- Windows biedt u drie belangrijke opties: Reset deze pc, Ga terug naar een eerdere build en geavanceerde startup. Reset deze pc is de beste optie om vers te starten. Met Geavanceerd opstarten kun je een herstel-USB-station of -schijf opstarten en wordt Ga naar een eerdere versie gemaakt voor Windows Insiders die terug willen naar een eerdere versie van het besturingssysteem.
- Klik op Aan de slag onder Deze pc opnieuw instellen.
- Klik op Mijn bestanden behouden of Alles verwijderen, afhankelijk van of u uw gegevensbestanden intact wilt houden. Hoe dan ook, al je instellingen keren terug naar hun standaardwaarden en apps worden gedeïnstalleerd.
- Selecteer Alleen mijn bestanden verwijderen of Bestanden verwijderen en de schijf opschonen als je ervoor hebt gekozen alles te verwijderen in de vorige stap. Het schoonmaken van de schijf kost veel meer tijd, maar zorgt ervoor dat de volgende persoon, als u de computer weggeeft, het moeilijker heeft om uw gewiste bestanden te herstellen. Als u de computer blijft houden, kiest u gewoon Mijn bestanden verwijderen.
- Klik op Volgende als Windows u waarschuwt dat u niet terug kunt gaan naar een eerdere versie van het besturingssysteem. Klik op Reset als daarom wordt gevraagd.
- Windows start dan opnieuw en duurt enkele minuten om zichzelf opnieuw in te stellen. Klik op Doorgaan wanneer daarom wordt gevraagd.
PRO TIP: Als het probleem zich voordoet met uw computer of een laptop / notebook, kunt u proberen de Reimage Plus-software te gebruiken die de opslagplaatsen kan scannen en corrupte en ontbrekende bestanden kan vervangen. Dit werkt in de meeste gevallen, waar het probleem is ontstaan door een systeembeschadiging. U kunt Reimage Plus downloaden door hier te klikken