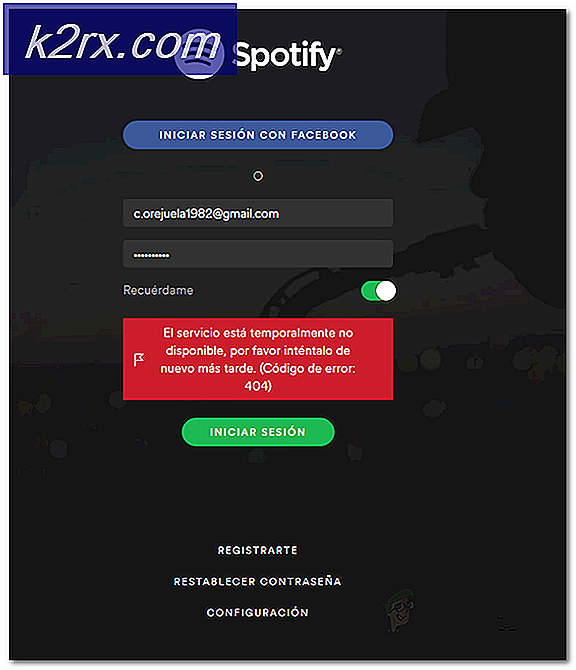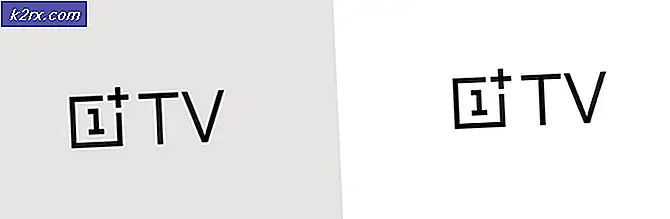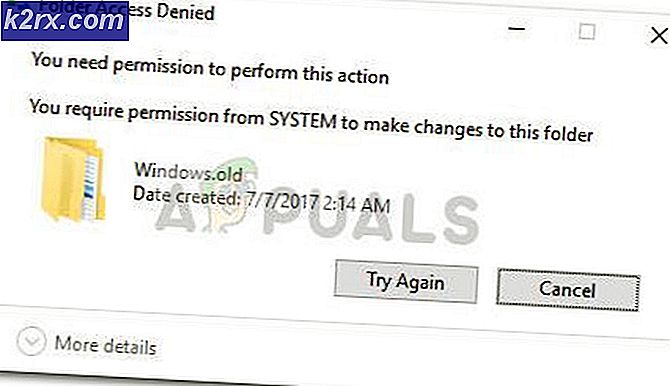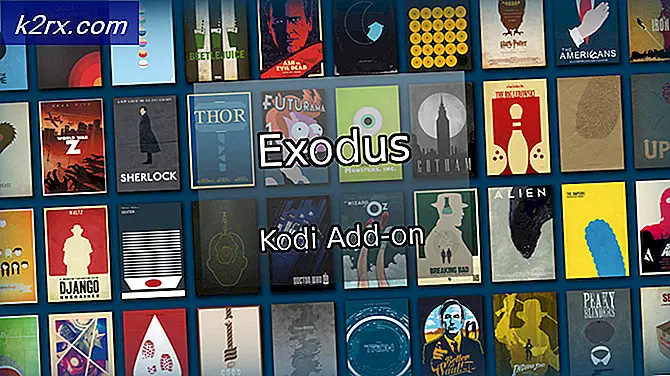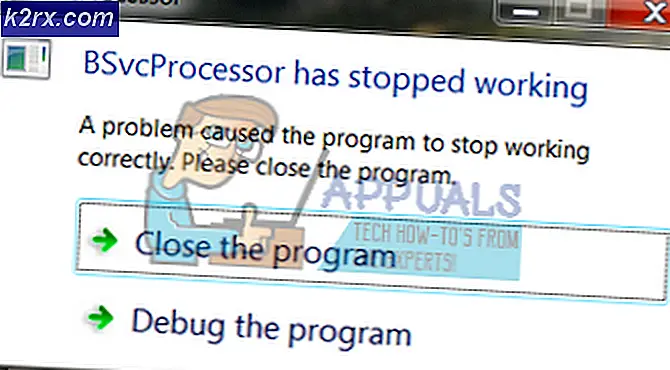Hoe de taakweergave op Windows 10 uit te schakelen
Met de release van Windows 10 introduceerde Microsoft virtuele desktops waarmee gebruikers meerdere desktops op één scherm kunnen bedienen. Met behulp van de Task View- functie kunnen gebruikers alle geopende applicaties zien, evenals alle desktops die open zijn.
Gebruikers die deze functie niet willen gebruiken, hebben opties beschikbaar. Het is mogelijk om geen virtuele desktops te gebruiken en de functie helemaal te omzeilen, in plaats daarvan te kiezen voor de traditionele Windows-ervaring van het verplaatsen tussen apps door ze te selecteren op uw taakbalk.
Om de taakweergave van uw Windows 10-ervaring te verwijderen, volgt u eenvoudig de onderstaande methode.
Methode 1: De knop verwijderen
Taakweergave kan niet technisch worden verwijderd uit Windows 10, maar toegang tot de functie kan worden gestopt door de knop te verwijderen. De knop Taakweergave bevindt zich rechts van de Cortana- zoekbalk op uw taakbalk. Het verschijnt als een vierkant met twee vierkanten aan beide zijden en erachter.
- Zoek de knop op uw taakbalk en klik er met de rechtermuisknop op om een menu te openen.
- Selecteer Taakweergave knop in het menu . Aangezien dit is ingeschakeld, heeft de optie een vinkje ernaast. Klik erop en het vinkje verdwijnt, samen met de knop.
Methode 2: Schakel de veegfunctie uit
Voor Windows 10-gebruikers met een apparaat met aanraakbediening is het mogelijk om incidenteel Task View per ongeluk in te voeren door vanaf de rand van het scherm naar links te vegen. Als u wilt voorkomen dat dit gebeurt, moet u deze veegfunctie uitschakelen.
Windows 10 Pro, Enterprise en Education-edities kunnen dit doen door de Editor voor lokaal groepsbeleid te openen. Als u een startversie van Windows 10 gebruikt, moet u eerst GPEDIT vanaf hier inschakelen
PRO TIP: Als het probleem zich voordoet met uw computer of een laptop / notebook, kunt u proberen de Reimage Plus-software te gebruiken die de opslagplaatsen kan scannen en corrupte en ontbrekende bestanden kan vervangen. Dit werkt in de meeste gevallen, waar het probleem is ontstaan door een systeembeschadiging. U kunt Reimage Plus downloaden door hier te klikken- Meld u aan als beheerder en open de lokale groepsbeleid-editor door de term in de zoekbalk Zoeken in te voeren en op het bovenste resultaat te klikken.
- Wanneer het venster wordt geopend, scrolt u omlaag in het linkervenster en zoekt en klikt u op Computerconfiguratie. Selecteer Beheersjablonen en vervolgens Windows-onderdelen in het vervolgkeuzemenu . In deze laatste vervolgkeuzelijst ziet u een map met de naam Edge UI. Klik op deze map.
- Dubbelklik in het rechterdeelvenster op Randbeweging toestaan om de functie te bewerken.
- Selecteer Uitgeschakeld en klik vervolgens op Venster sluiten en start uw pc opnieuw op om de wijzigingen door te voeren.
Methode 3: tweak het register om de taakweergave uit te schakelen
U kunt de taakweergave uitschakelen door de waarden ervan in het register te wijzigen. Zorg ervoor dat je de stappen zorgvuldig volgt. Voor extra bescherming maakt u een back-up van het register voordat u het wijzigt. Vervolgens kunt u het register herstellen als er een probleem optreedt. Voor een korte handleiding over het maken van een back-up van en het herstellen van het register, vindt u hier een gids op onze website.
- Druk op de Windows-toets + R om Run te openen
- Typ r egedit in het vak Uitvoeren en druk op Enter om het register te openen
- Navigeer naar de volgende registersleutel:
HKEY_CURRENT_USER \ SOFTWARE \ Microsoft \ Windows \ CurrentVersion \ Explorer \ Advanced. - Zoek aan de rechterkant van de editor naar ShowTaskViewButton .
- Klik met de rechtermuisknop op ShowTaskViewButton en klik vervolgens op Wijzigen .
- Wijzig de waardegegevens van 1 tot 0.
- Start de computer opnieuw op.
U kunt de taakweergave ook weer inschakelen door de waarde opnieuw in te stellen op 1.
Methode 4: Beperken en verwijderen taakpictogram van Windows 10 taakbalk
Behalve het uitschakelen van de taakweergave, verwijdert deze methode ook de optie om de knop Taakweergave te tonen / verbergen in het contextmenu van de taakbalk. Met andere woorden, u kunt deze methode gebruiken om te voorkomen dat gebruikers de knop Taakweergave in de Windows 10 taakbalk in- of uitschakelen. Voor een korte handleiding over het maken van een back-up van het register en het herstellen van het register om fouten te voorkomen, vindt u hier een gids op onze website.
- Druk op de Windows-toets + R om Run te openen
- Typ r egedit in het vak Uitvoeren en druk op Enter om het register te openen
- Ga nu naar de volgende sleutel:
HKEY_CURRENT_USER \ Software \ Microsoft \ Windows \ CurrentVersion \ Explorer - Maak een nieuwe sleutel onder de Verkenner-toets en stel de naam in als MultiTaskingView
- Maak een nieuwe sleutel onder de MultiTaskingView-sleutel en stel de naam in als AllUpView, zodat het laatste sleutelpad zou zijn:
HKEY_CURRENT_USER \ Software \ Microsoft \ Windows \ CurrentVersion \ Explorer \ MultitaskingView \ AllUpView - Selecteer nu AllUpView- toets en maak in het rechterdeelvenster een nieuwe DWORD-functie ingeschakeld en stel de waarde in op 0
- Start je computer opnieuw op
U kunt de taakweergave altijd opnieuw inschakelen door de bovenstaande waarde in te stellen op 1.
Als je over geavanceerde vaardigheden beschikt, kun je altijd een Kladblok-bestand openen en je registerbewerkingssleutels opslaan als REG- bestanden of .bat- bestanden.
PRO TIP: Als het probleem zich voordoet met uw computer of een laptop / notebook, kunt u proberen de Reimage Plus-software te gebruiken die de opslagplaatsen kan scannen en corrupte en ontbrekende bestanden kan vervangen. Dit werkt in de meeste gevallen, waar het probleem is ontstaan door een systeembeschadiging. U kunt Reimage Plus downloaden door hier te klikken