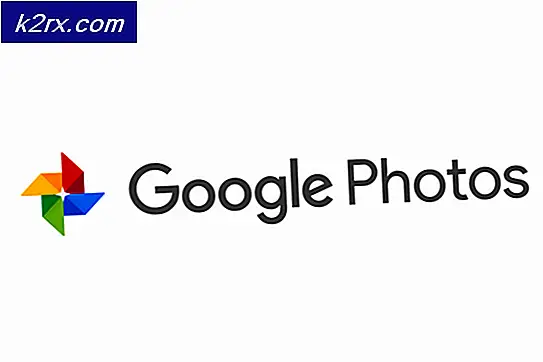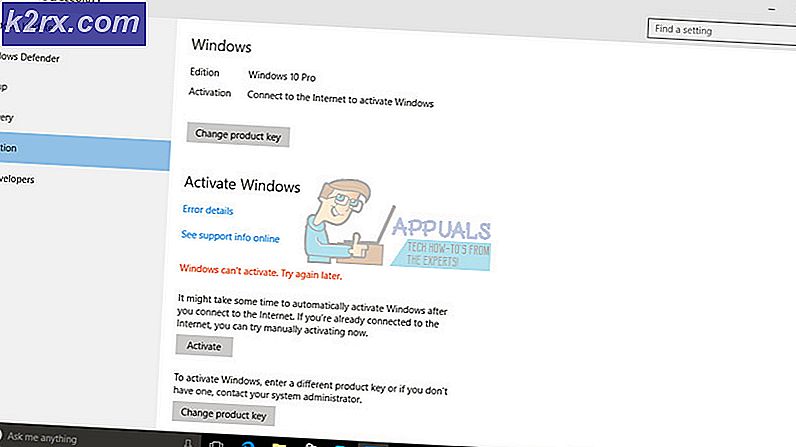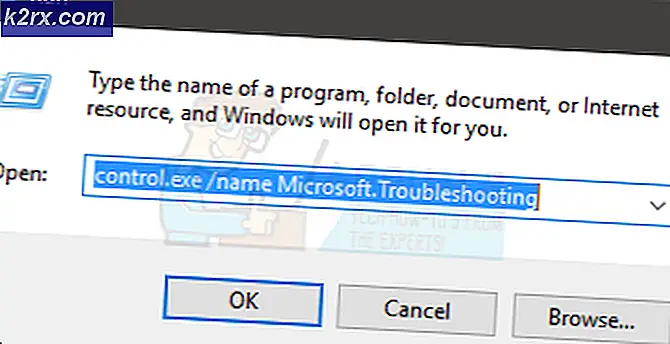Hoe Time-Lapse-fotografiebewerkingen uitvoeren met Raspberry Pi?
Om de glamour van de natuur vast te leggen zonder veel tijd te besteden, time-lapse fotografie is de beste techniek. Het is een techniek waarbij de snelheid waarmee de videoframes worden vastgelegd, veel lager is dan die wordt gebruikt om het arrangement af te spelen. We kunnen time-lapse-video's maken met DSLR's, camcorders, enz. Maar deze apparaten zijn niet zuinig. Een gemiddeld model DSLR kost ongeveer $ 400 en kan niet worden gekocht door iemand met een beperkt budget. Daarom zullen we, om het vandaag in het oog te houden, time-lapse-fotografiebewerkingen uitvoeren met behulp van een Raspberry Pi dat is een goedkope computer in zakformaat die een aantal fundamentele apparatuur nodig heeft om fascinerende projecten zoals deze te maken. Het kan alles doen wat u zou verwachten dat een werkstation zou moeten doen, zoals het afspelen van een video van superieure kwaliteit, het maken van spreadsheets, FM-radiostations en gamen, enz. Pi camera zou op een vaste positie worden geplaatst en het zou zelf foto's maken in een door de gebruiker ingestelde tijdspanne. Op het moment dat het met een typische snelheid wordt gespeeld, lijkt de tijd sneller te gaan.
Hoe Pi-camera instellen voor time-lapse-fotografie?
De beste benadering om een project te starten, is door een lijst met componenten te maken, omdat niemand midden in een project wil blijven staan alleen omdat er een component ontbreekt.
Stap 1: Vereiste componenten
Stap 2: het Raspberry Pi-model selecteren
De selectie van Raspberry Pi is een zeer technische taak en het moet zorgvuldig worden gedaan, zodat u in de toekomst niet lijdt. De Raspberry Pi Zero heeft niet de voorkeur omdat dit het oudste model is dat op de markt verkrijgbaar is met een beperkt aantal specificaties en het opzetten van een netwerk daarop een zeer vermoeiende klus is. De nieuwste modellen zoals 3A +, 3B + kunnen worden gekocht. De Raspberry Pi 4 is de snelste en meest dominante gadget die de Raspberry Pi Foundation tot nu toe heeft uitgebracht, maar het Raspberry Pi-team heeft de hardwareproblemen na de release niet gedeeld. Het is niet zo laars nou, omdat de USB-C-poort niet genoeg stroom levert om op te starten. Dus in dit project zullen we de Raspberry Pi 3B + gebruiken.
Stap 3: Blokschema van het project
Ik heb het blokdiagram van het project in het artikel opgenomen voor een beter begrip van het werkingsprincipe van dit project.
Stap 4: Raspberry Pi instellen
Er zijn twee opties om Raspberry Pi in te stellen. De eerste is om uw Pi met LCD te verbinden en alle benodigde randapparatuur aan te sluiten en aan het werk te gaan. De tweede is om Pi met de laptop in te stellen en op afstand te openen. Het hangt af van de beschikbaarheid van LCD, als je het thuis hebt, kun je je Pi instellen met behulp van een LCD. Sluit het LCD-scherm aan op de HDMI-poort van de Raspberry door middel van een HDMI-naar-VGA-adapter. Als je op afstand toegang wilt tot je Pi, volg dan mijn artikel met de naam "Hoe toegang te krijgen tot de grafische gebruikersinterface (GUI) van Raspberry Pi met behulp van SSH en VNC Viewer?".In dit artikel wordt een gedetailleerde configuratie van Pi met een laptop beschreven en na het inloggen zou je externe toegang tot Pi kunnen krijgen.
Stap 5: Het werkingsprincipe begrijpen
Het werkingsprincipe van het project is vrij eenvoudig. Een camera wordt bijvoorbeeld op een geschikte positie geplaatst. Als u de zonsondergang wilt vastleggen, monteert u de camera op het dak en draait u deze in de geschikte hoek waaronder het landschap wordt vastgelegd en stelt u de tijd in waarop het de foto's blijft maken. Er zijn tegenwoordig twee soorten framesnelheden die zijn ingesteld voor time-lapse-fotografie. De eerste is 24 fps en de tweede is 30 fps dus als u een tijdspanne van één uur, d.w.z. 3600 seconden, heeft ingesteld en u een video van 10 seconden nodig heeft, verdeelt u 3600 seconden / 30 frames en krijgt u een interval van 12 seconden. Het is helemaal aan jou, je kunt je tijdsinterval instellen door een eenvoudige formule toe te passen die hierboven is genoemd. Nadat de camera het maken van foto's voor het vooraf ingestelde interval heeft voltooid, kunt u alle foto's naar uw pc downloaden en de voortgang van de foto's in de tijd observeren. Nadat je die foto's hebt gedownload, kun je de foto's van je keuze uit de verzameling die je hebt opgeslagen selecteren en daarop verdere beeldverwerking uitvoeren of je kunt ze combineren om een video te maken en te observeren hoe de natuurlijke scènes veranderen met betrekking tot de tijd.
Stap 6: De randapparatuur aansluiten
Nadat we Raspberry Pi hebben gekozen, zullen we toetsenbord en muis op de Raspberry Pi aansluiten. Gebruik na het aansluiten de HDMI-kabel om Pi met de televisie te verbinden. Nadat we deze verbindingen hebben gemaakt, zijn we klaar om verder te gaan.
Stap 7: Zorg ervoor dat Raspberry Pi up-to-date is
Na het instellen van Raspberry Pi zouden we ervoor zorgen dat onze Pi goed werkt en dat alle nieuwste pakketten erop zijn geïnstalleerd. Open het opdrachtvenster en typ de volgende twee opdrachten om Pi bij te werken.
sudo apt-get update
Dan,
sudo apt-get upgrade
Als er updates zijn geïnstalleerd, drukt u op Y en druk vervolgens op Enter om door te gaan met het downloaden van updates.
Stap 8: De Raspberry Pi-cameramodule inschakelen
We moeten de Raspberry Pi-cameramodule inschakelen voordat we deze kunnen gebruiken. Sluit het opdrachtvenster na het bijwerken van de pakketten en klik op het Raspberry-pictogram in de linkerbovenhoek van het bureaublad. Scrol omlaag naar de Raspberry Pi-voorkeuren, klik op de optie Interfaces en schakel het Camera vanaf daar.
Het kan ook worden ingeschakeld door de volgende opdracht in het Terminalvenster:
sudo raspi-config
Na het typen van dit commando zullen we zien dat de Raspberry Pi-softwareconfiguratietool wordt geopend en blader omlaag naar Interfacing-opties en druk op Enter.
Een nieuw scherm zal verschijnen en we zouden het Camera bovenaan vermeld. Druk op Enter:
Nadat de camera is ingeschakeld, moet de Pi opnieuw worden opgestart om de wijzigingen door te voeren. We zullen onze Pi opnieuw opstarten voordat we verder gaan en dit kan worden gedaan door de volgende opdracht te typen.
sudo opnieuw opstarten
Stap 9: Python-ondersteuning installeren
Nu moeten we Python-ondersteuning installeren voor onze Raspberry Pi-camera. Omdat we Raspbian Buster als besturingssysteem gebruiken, en daarom is de Pi-camera er niet standaard in geïnstalleerd, zouden we deze handmatig moeten installeren. Om de Pi-camera op Raspbian te introduceren, is het ideaal om de pakketbeheerder van het systeem te gebruiken, genaamd apt. Dit zal ons helpen om de nieuwste pakketten Pi-camera op ons bord te installeren en te verwijderen. Het maakt de Pi-camera ook toegankelijk voor alle gebruikers die beschikbaar zijn op het netwerk. Voer het volgende commando uit om het te installeren:
sudo apt-get install python-picamera python3-picamera
Voer na het installeren van de python-ondersteuning de volgende opdracht uit:
sudo apt-get install ffmpeg [/ stextbox]
We willen in de python-omgeving werken, daarom zullen we de volgende opdracht schrijven om de python-omgeving binnen te gaan:
sudo idle & [/ stextbox]
Nu gaan we naar het het dossier menu in de Python-omgeving en klik op Nieuw bestand. Een lege python-omgeving wordt geopend en dan openen we CameraTest.py code voor het testen van de camera.
Sla het op en druk vervolgens op de F5 knop. Na een paar ogenblikken zouden we zien dat een.png-bestand op het bureaublad zou worden opgeslagen en als dit bestand wordt opgeslagen, hebben we voldoende bewijs om te beweren dat onze cameramodule correct werkt. Is dit niet het geval, herhaal dan de hele bovenstaande procedure zorgvuldig. Open het terminalvenster en tegen [stextbox id = "info"]commando typ het volgende commando:
sudo idle & [/ stextbox]
We klikken op het bestandsmenu en in de Python-omgeving openen we het Timelapse1.py code. Sla het op en druk op om het uit te voeren Alt + F5. Als u wilt stoppen met uitvoeren, drukt u op Ctrl + F6. Nu zouden we de vastgelegde afbeeldingen in de bestemmingsmap zien. Alle foto's worden op volgorde gerangschikt en u kunt ze bekijken en er beeldbewerkingen op uitvoeren als u dat wilt.
Stap 10: De hardware voltooien
Omdat we ons project nu hebben getest, hoeven we alleen de hardware op een geschikte plaats te installeren. Als je dit project voor je huis hebt gemaakt en je wilt de zonsondergang vastleggen, plaats dan de framboos pi in zijn behuizing, bevestig de cameramodule ermee en leg hem op een geschikte plaats zodat hij 's avonds de zonsondergang kan vastleggen. Later kunt u alle afbeeldingen extraheren.
Toepassingen
- Het kan worden gebruikt om de zonsondergang vast te leggen.
- Als u het huis aan het bouwen bent, kunt u al het werk dat gaande is bekijken, zelfs als u niet op de site aanwezig bent.
- Het kan worden gebruikt om de plantengroei vast te leggen.
- Het kan in elke organisatie als monitoringsysteem worden gebruikt.